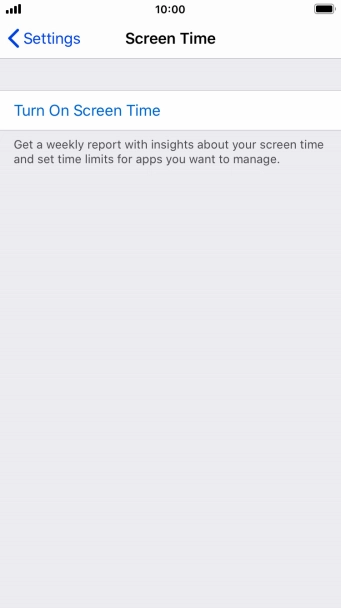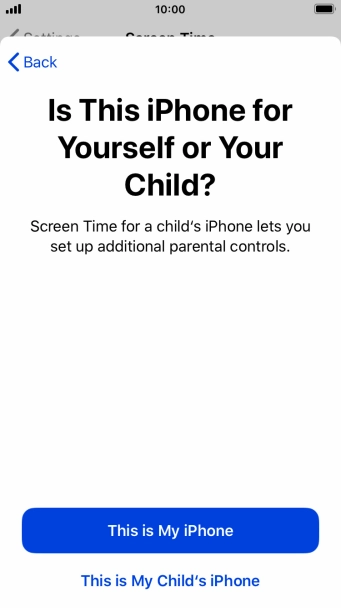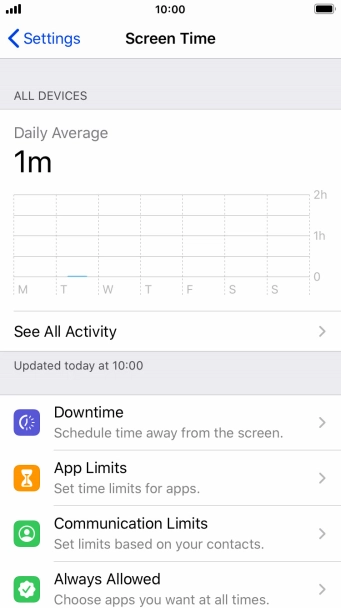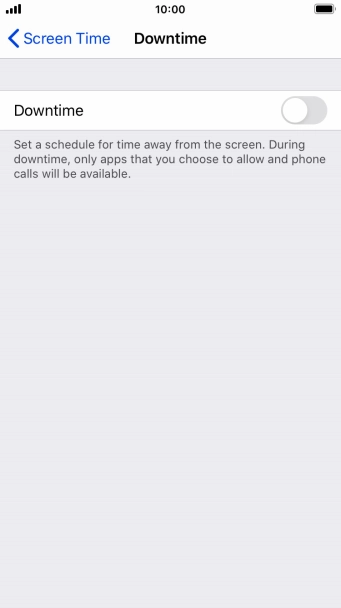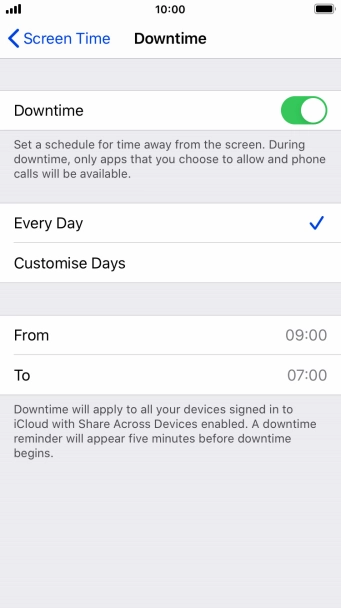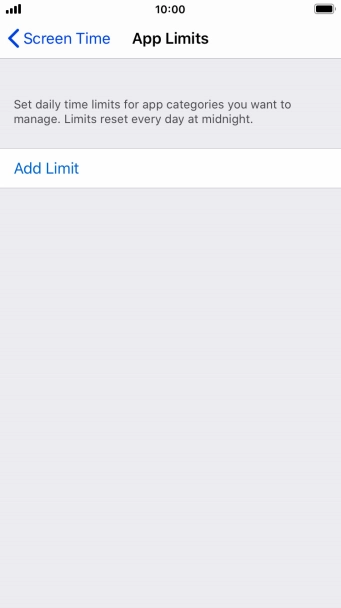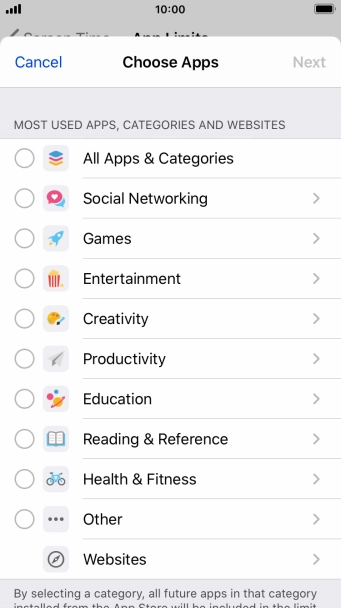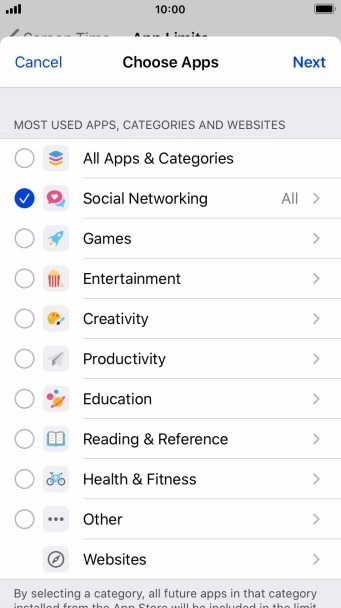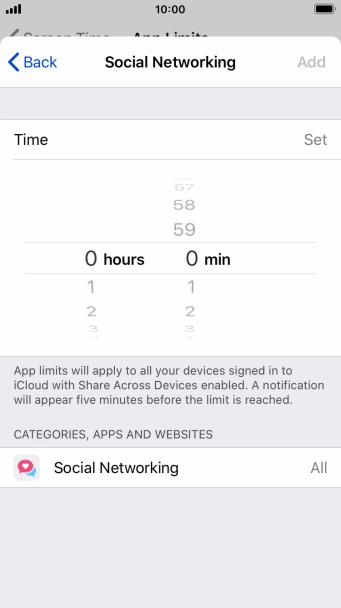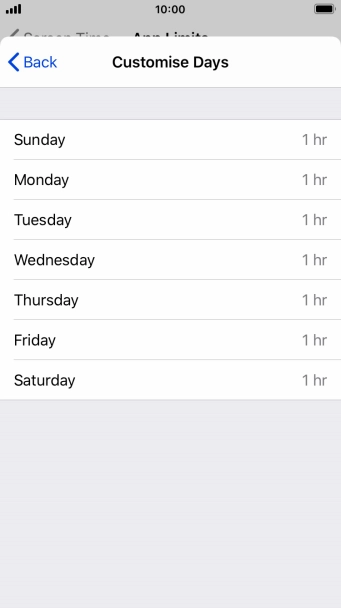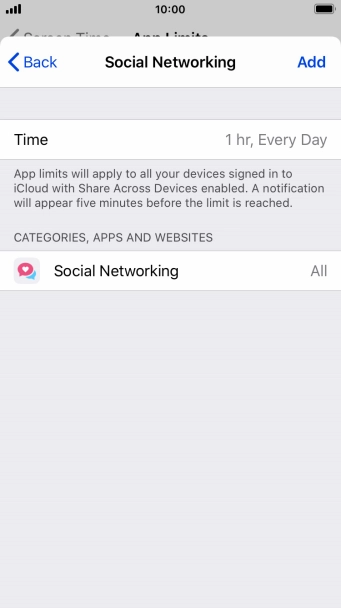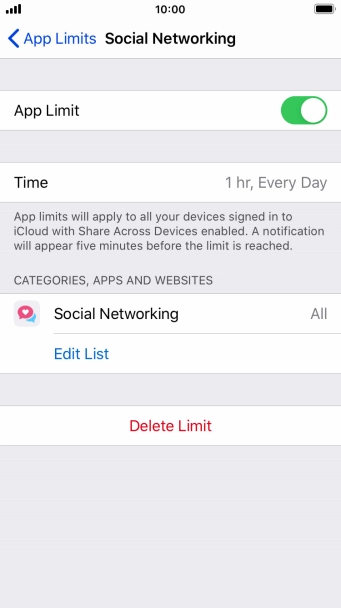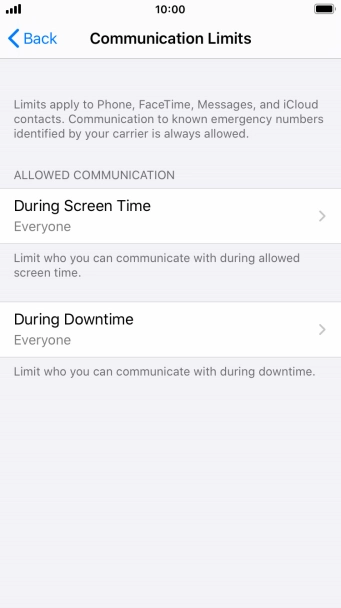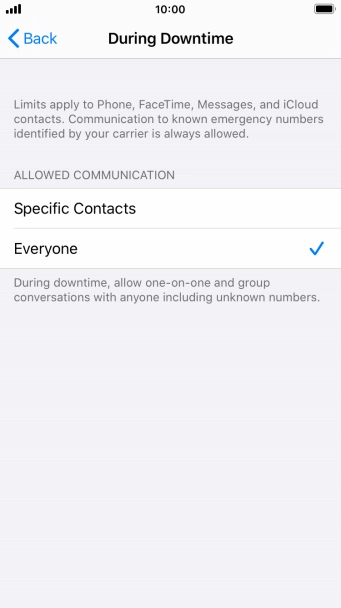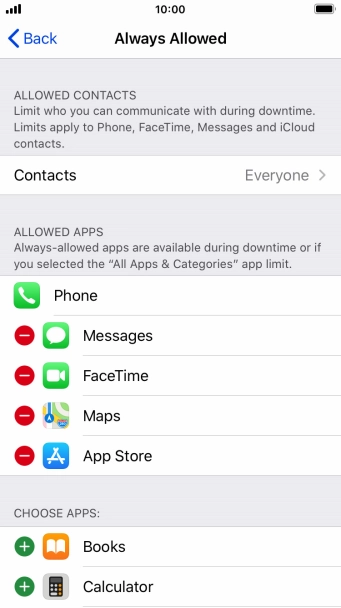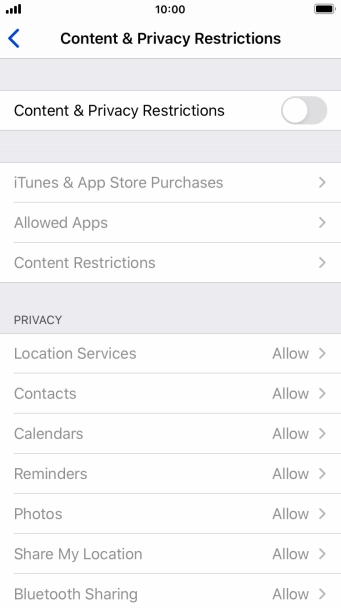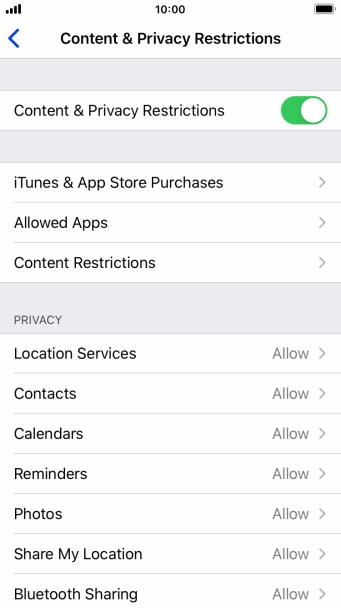Select Screen Time settings
Using Screen Time you can get an overview of how much you use your phone and set time limits on the use of selected apps.
-
1Find "Screen Time"
- Press Settings.
- Press Screen Time.
-
2Turn on Screen Time
- Press Turn On Screen Time.
- Press Continue.
- Press This is My iPhone.
-
3Select Downtime settings
- Press Downtime.
-
Press the indicator next to "Downtime" and follow the instructions on the screen to select Downtime period.
During Downtime only calls and allowed apps will be available.
- Press arrow left.
-
4Select time limits for app usage
- Press App Limits.
- Press Add Limit.
- Press the required categories.
- Press Next.
- Set the required time limit for use of the selected category.
-
5Select days for time limits of app usage
- Press Customise Days.
- Press the required days.
- Select the required time limit.
- Press arrow left.
- Press Add.
-
6Delete time limits for app usage
- Press the required category.
- Press Delete Limit.
- Press Delete Limit.
- Press arrow left.
-
7Select communication limits during Screen Time
- Press Communication Limits.
- Press During Screen Time.
-
Press the required setting.
During Screen Time, only communication with allowed contacts will be available.
- Press arrow left.
-
8Select communication limits during Downtime
- Press During Downtime.
-
Press the required setting.
During Downtime, only communication with allowed contacts will be available.
- If you select Specific Contacts, follow the instructions on the screen to select the required contacts.
- Press arrow left.
- Press arrow left.
-
9Select apps that can be used during Downtime
- Press Always Allowed.
- Press the add icon next to the required app to add it to the list of allowed apps during Downtime.
- Press the remove icon next to the required app to remove it from the list of allowed apps during Downtime.
- Press Remove.
- Press arrow left.
-
10Select settings for content and restrictions
- Press Content & Privacy Restrictions.
- Press the indicator next to "Content & Privacy Restrictions" and follow the instructions on the screen to select settings for content and privacy restrictions.
- Press arrow left.
-
11Turn on use of password
-
Press Use Screen Time Passcode and follow the instructions on the screen to select a Screen Time password.
If you turn on the function, you need to key in the password to access Screen Time settings.
-
Press Use Screen Time Passcode and follow the instructions on the screen to select a Screen Time password.
-
12Return to the home screen
- Press the Home key to return to the home screen.