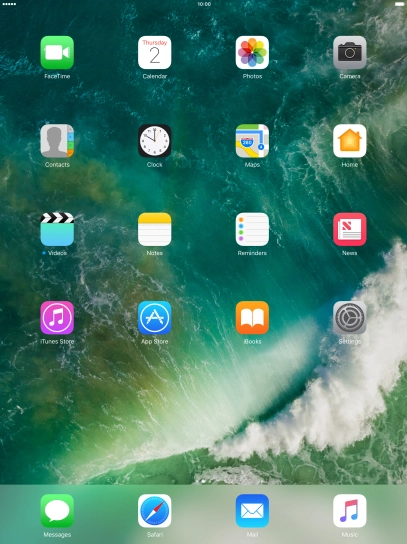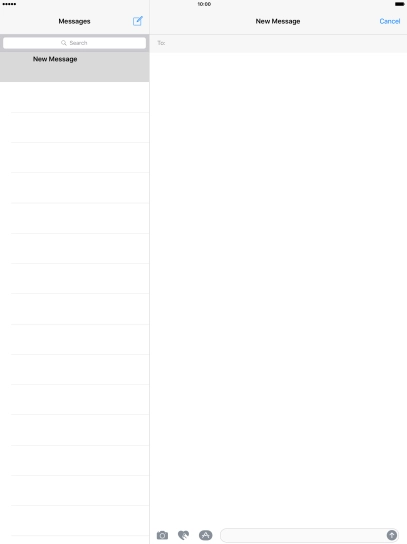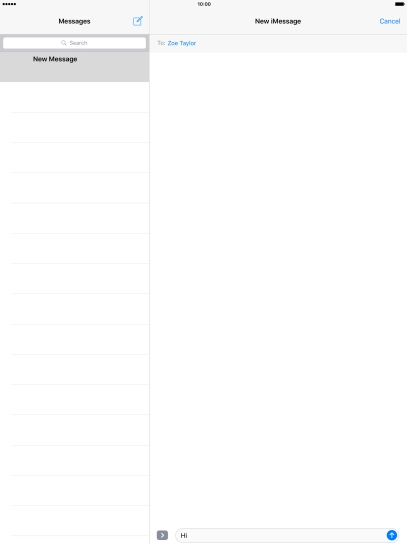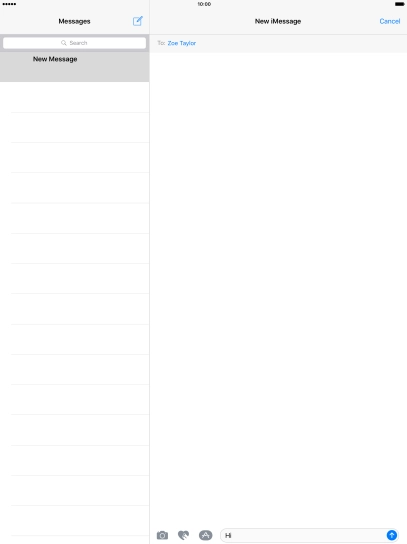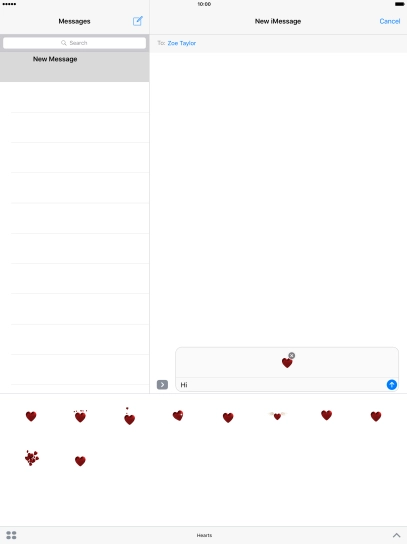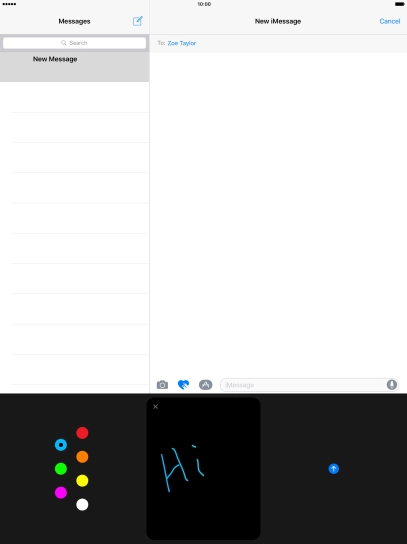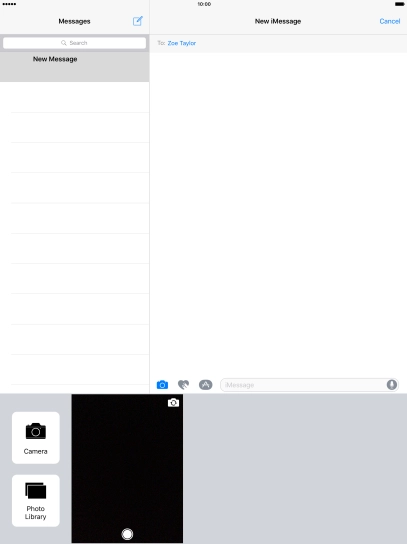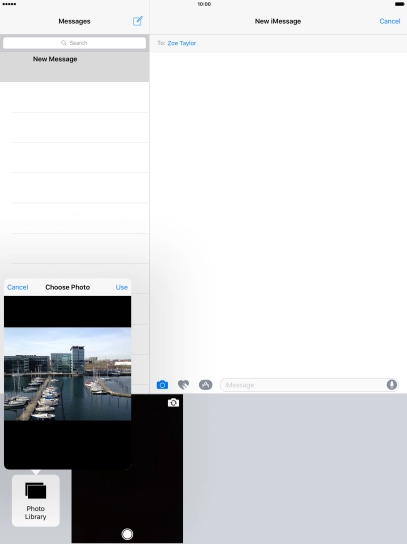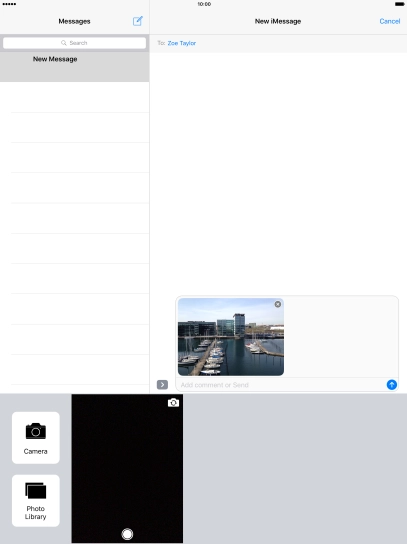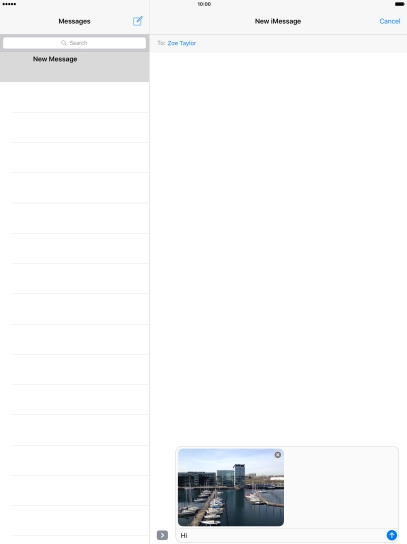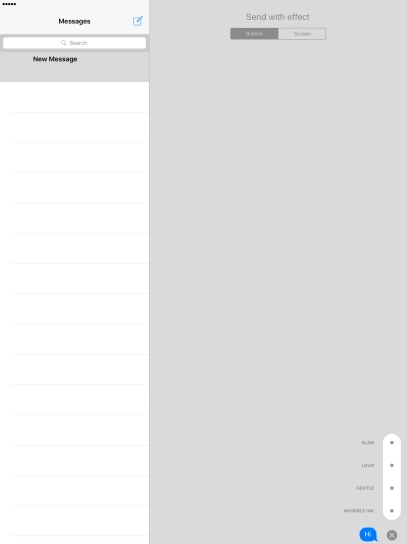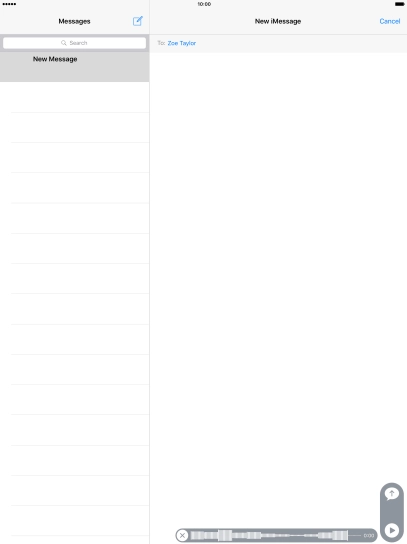Apple iPad Pro 9.7
Write and send an iMessage
You can send iMessages to phone numbers or email addresses if the recipient has a device which supports iMessages. To write and send iMessages, you need to set up your tablet for iMessaging.
-
1Create new iMessage
- Press Messages.
- Press the new message icon.
-
2Select recipient
- Press the search field and key in the first letters of the recipient's name.
- Press the required contact.
-
3Send iMessage using keypad
- Press the text input field and write the text for your iMessage.
- Press arrow right.
- Press the sticker icon and follow the instructions on the screen to add a sticker to your iMessage.
- Press the send icon when you've finished your iMessage.
-
4Send iMessage using handwriting
- Press the handwriting icon and follow the instructions on the screen to write text or add other effects to your iMessage using handwriting.
- Press the send icon when you've finished your iMessage.
-
5Send pictures or video clips
- Press the camera icon.
- Press Photo Library and go to the required folder.
- Press the required picture.
- Press Use.
- Press the text input field.
- Press the send icon when you've finished your iMessage.
-
6Send iMessage with effects
- Press the text input field and write your iMessage.
- Hard press the send icon until the effects menu is displayed.
- Press Bubble and follow the instructions on the screen to add a speech bubble effect to your iMessage.
- Press Screen and follow the instructions on the screen to add a full screen effect to your iMessage.
- Press the send icon when you've selected the required effect for your iMessage.
-
7Send a sound recording
- Press and hold the microphone icon to start the sound recording.
- Let go to stop the sound recording and press arrow up to send the sound recording.
-
8Return to the home screen
- Press the Home key to return to the home screen.