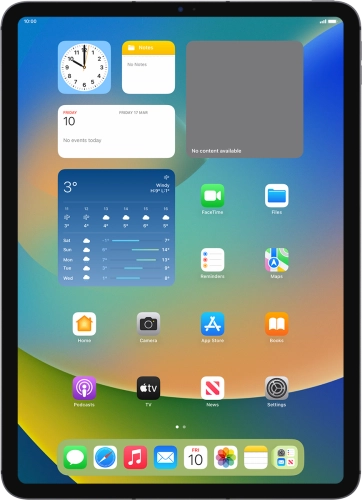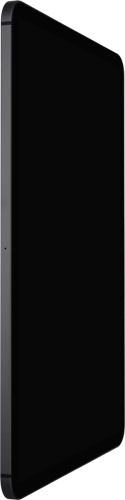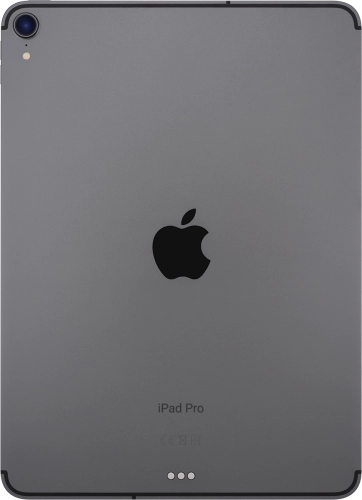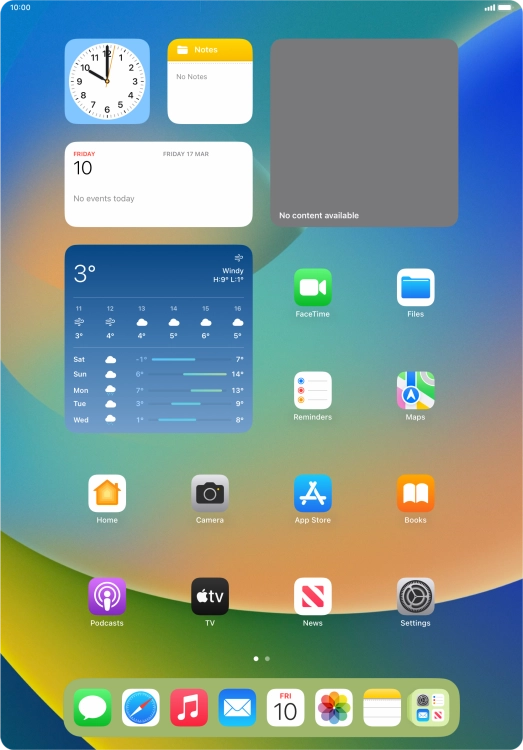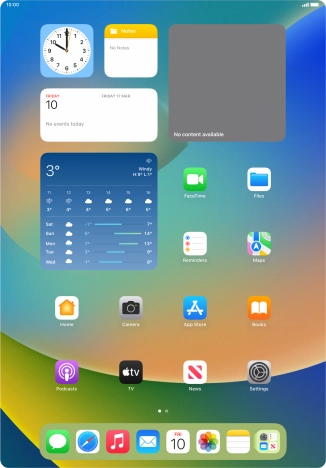Search suggestions will appear below the field as you type
Browse via device topic
Use widgets
You can use widgets on your tablet allowing you to get a quick overview of selected apps. You can choose between different widget sizes and organise widgets in stacks.
Step 1 of -
Step 1 of -