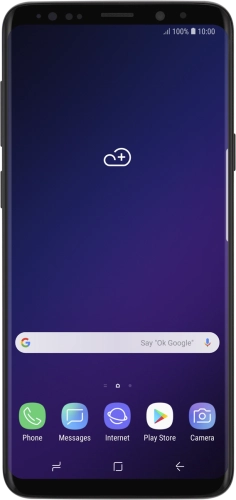


Browse via device topic
Help & support guides for your Samsung Galaxy S9+
I can't send and receive email
If you can't send and receive email, there may be several causes of the problem.
To send and receive email using POP3, your phone needs to be correctly set up for email.
Solution: Set up your phone for POP3 email
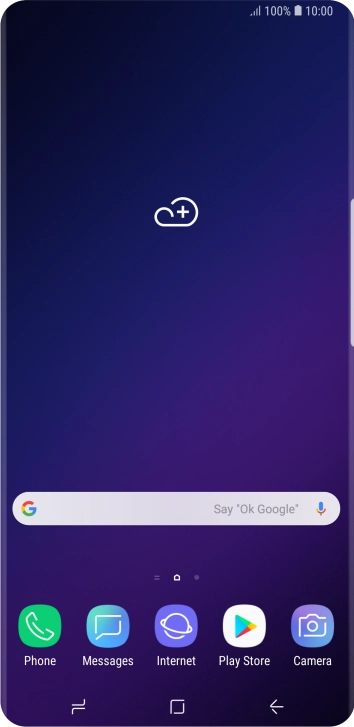
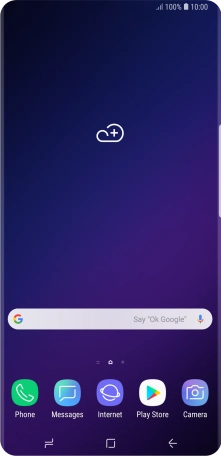
Slide your finger downwards starting from the top of the screen.
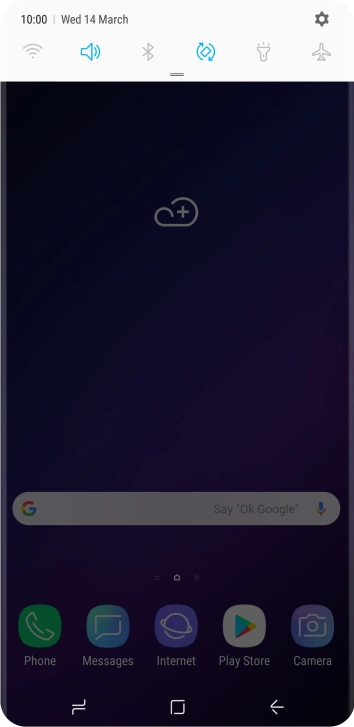
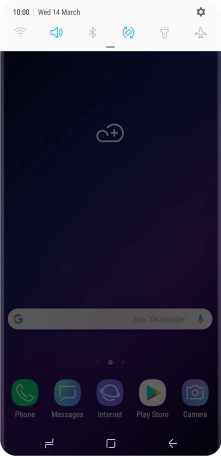
Press the settings icon.
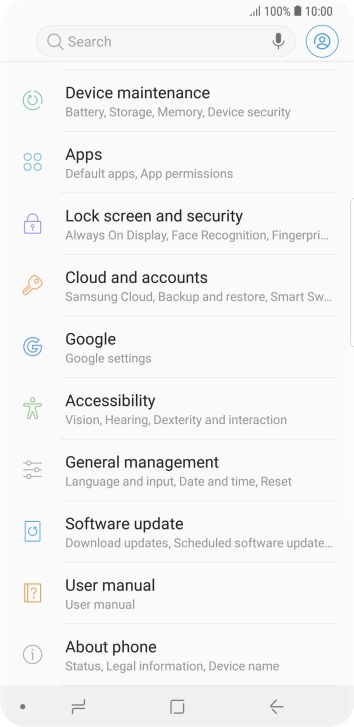
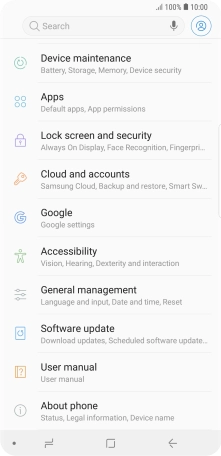
Press Cloud and accounts.
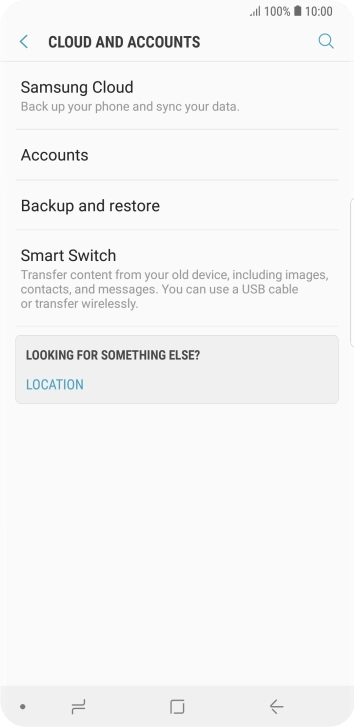
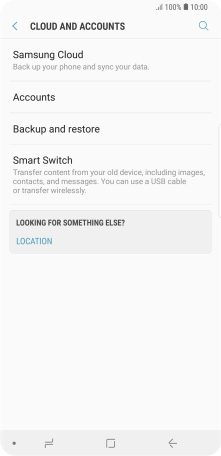
Press Accounts.
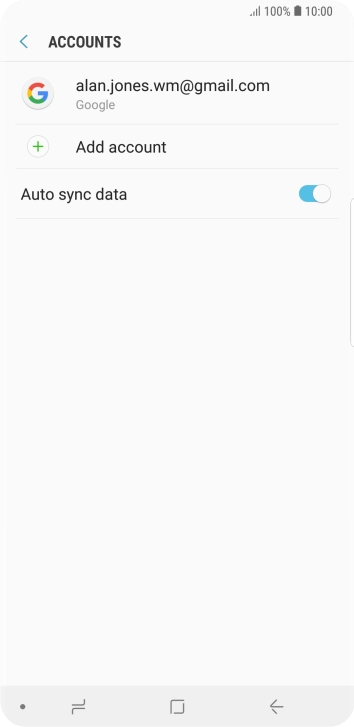
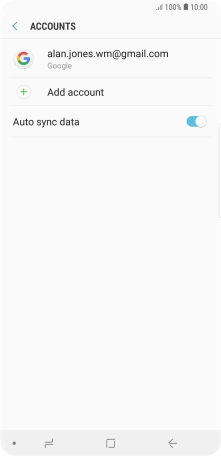
Press Add account.
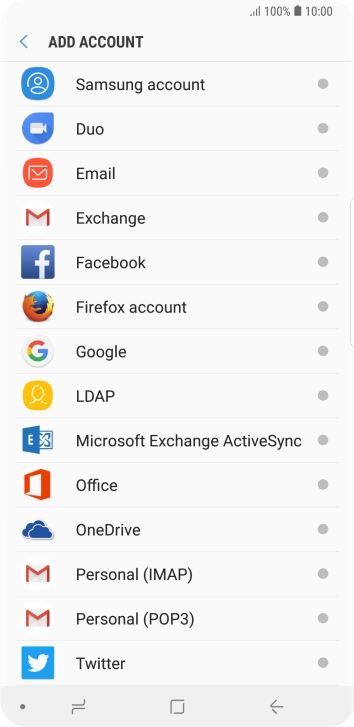
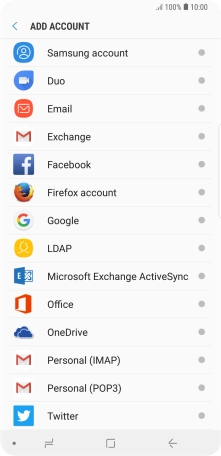
Press Email.
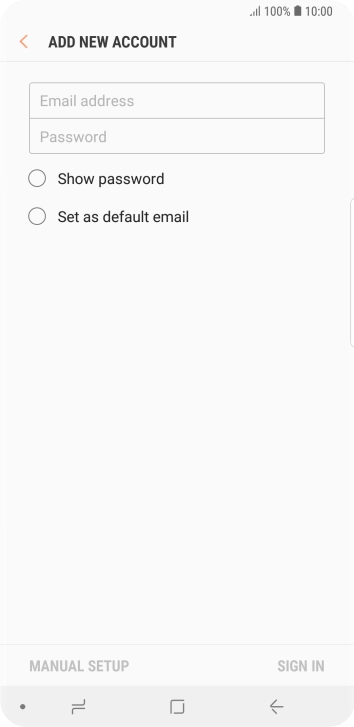
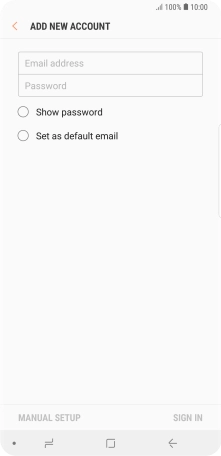
Press Email address and key in your email address.
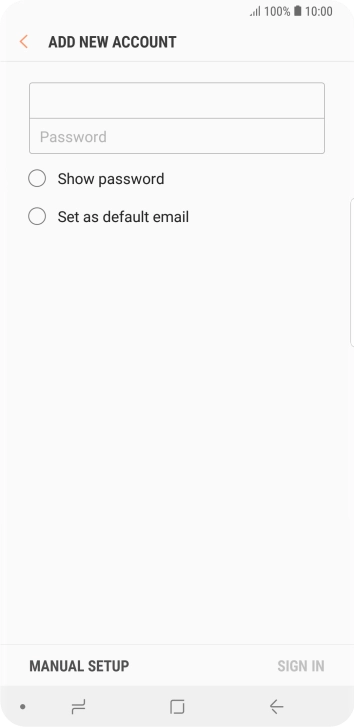
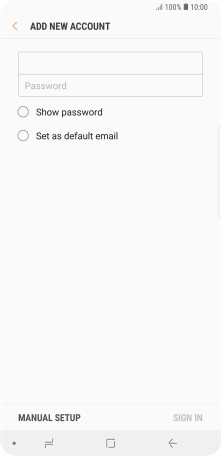
Press Password and key in the password for your email account.
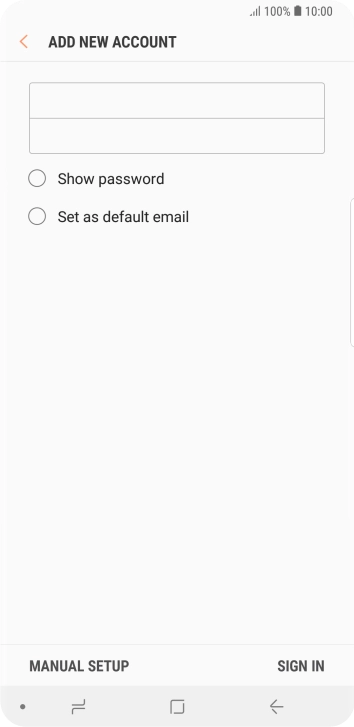
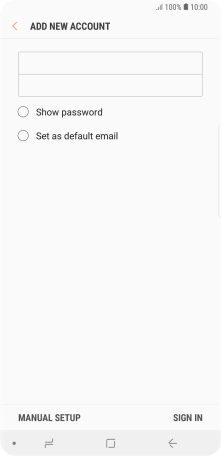
Press SIGN IN.

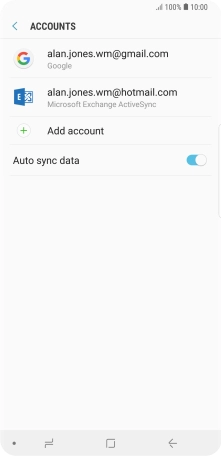
If this screen is displayed, you email account has been recognised and set up automatically. Follow the instructions on the screen to key in more information and finish setting up your phone.
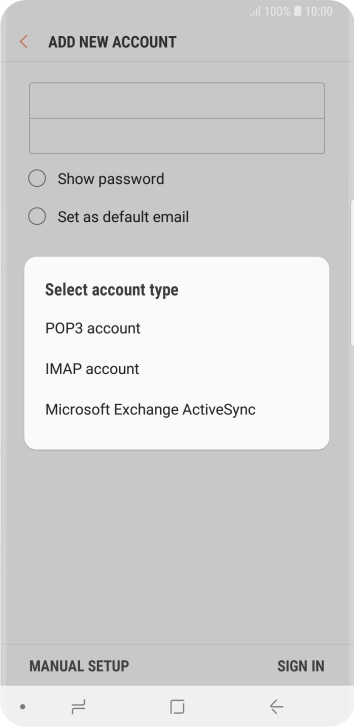
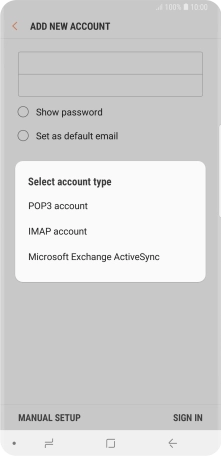
Press POP3 account.
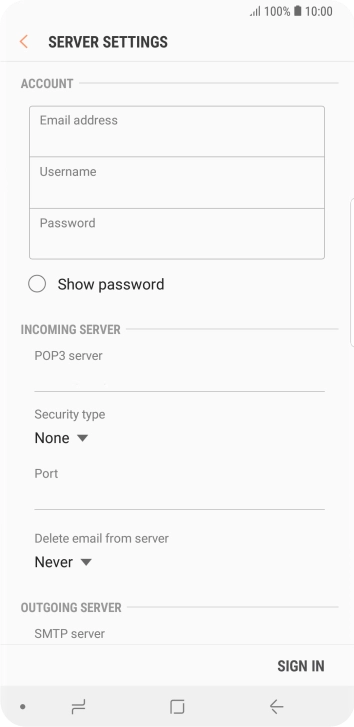
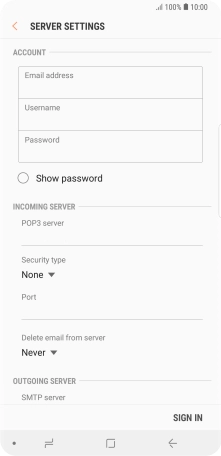
Press the field below "Username" and key in the username for your email account.
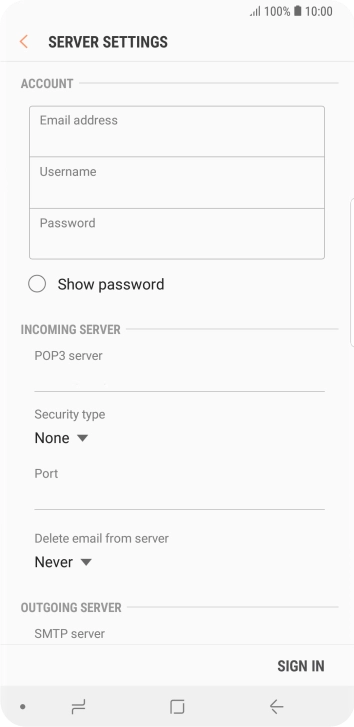
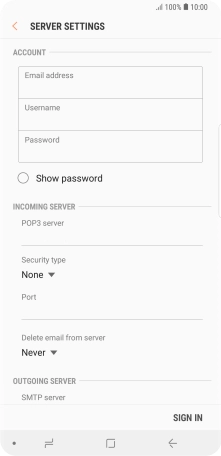
Press the field below "POP3 server" and key in the name of your email provider's incoming server.
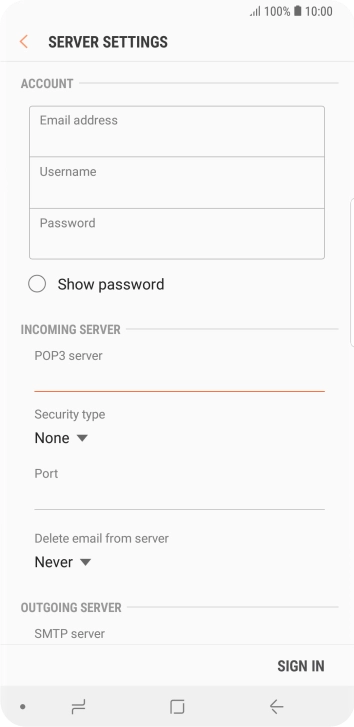
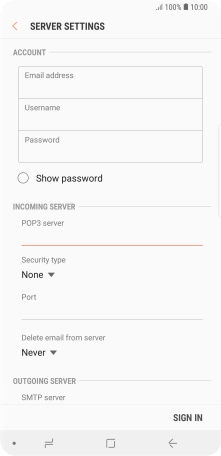
Press the field below "Port" and key in 110.
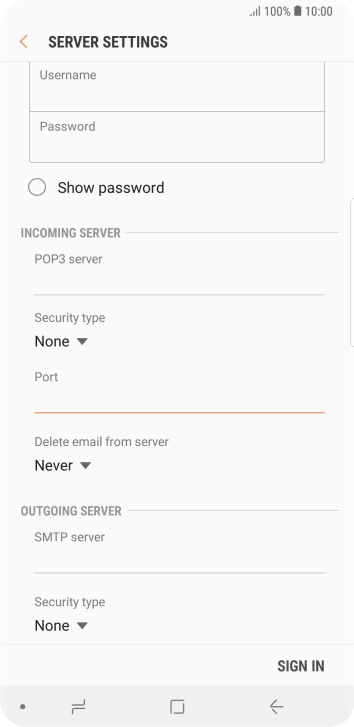
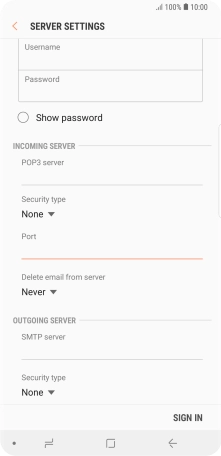
Press the drop down list below "Delete email from server".
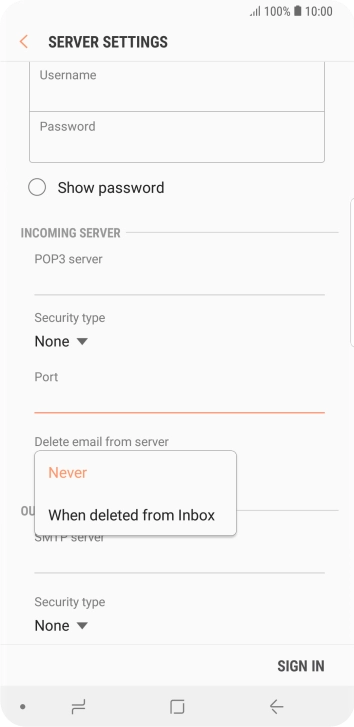
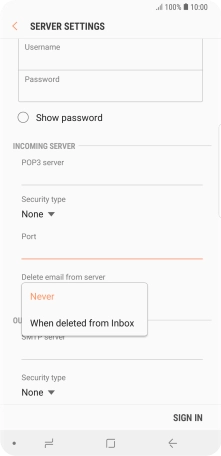
Press Never to keep email on the server when you delete them on your phone.
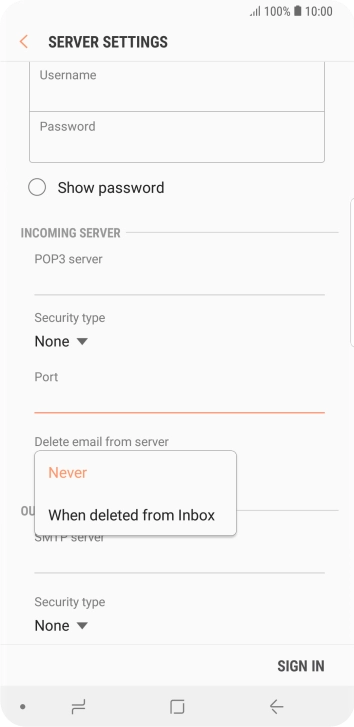
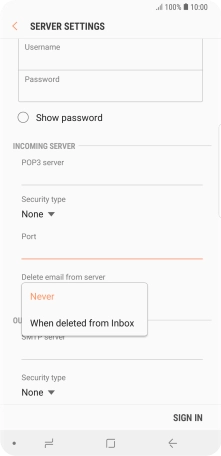
Press When deleted from Inbox to delete email on the server when you delete them on your phone.
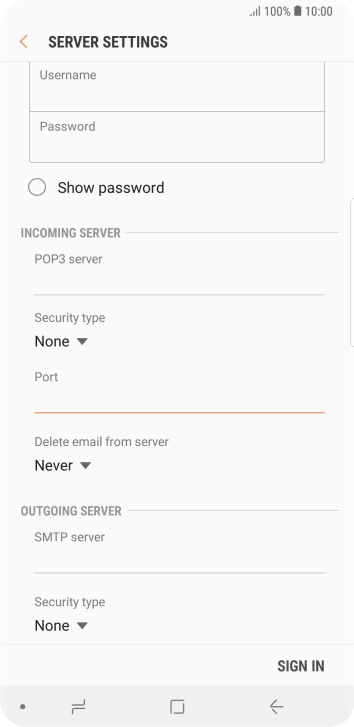
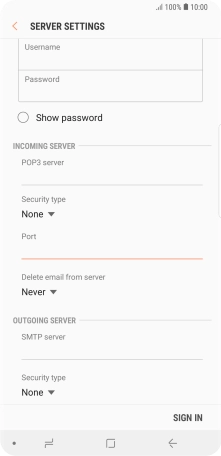
Press the field below "SMTP server" and key in the name of your email provider's outgoing server.
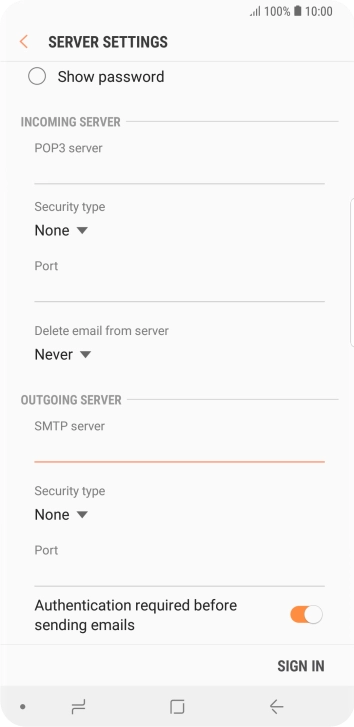
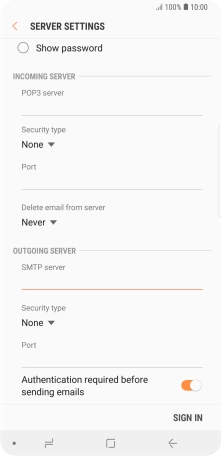
Press the field below "Port" and key in 25.

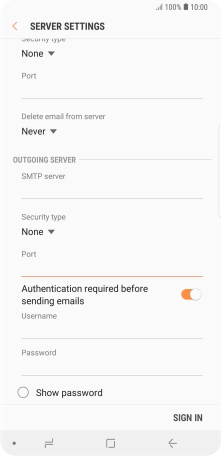
Press the indicator next to "Authentication required before sending emails" to turn on the function.

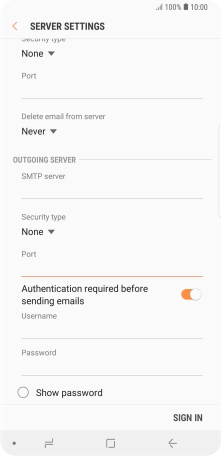
Press the field below "Username" and key in the username of your email provider's outgoing server.
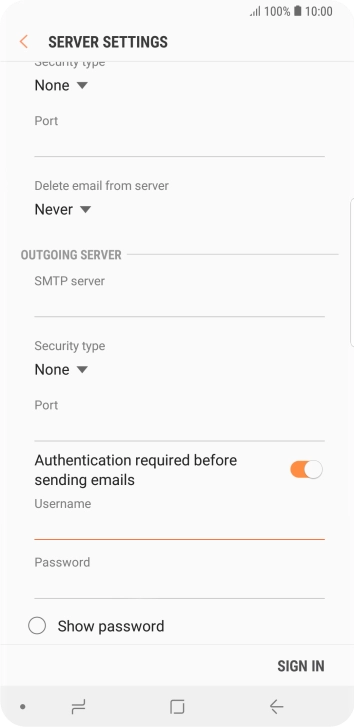
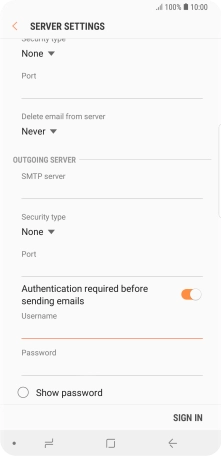
Press the field below "Password" and key in the password for your email provider's outgoing server.
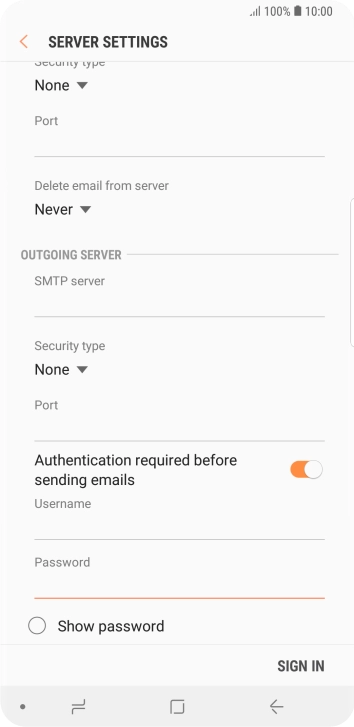
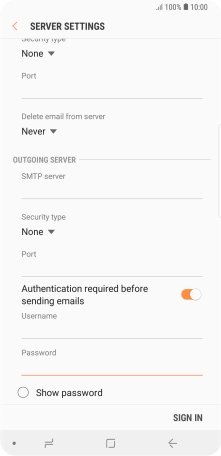
Press SIGN IN.
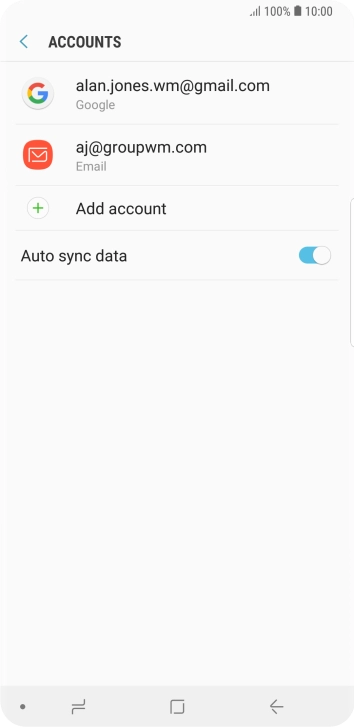
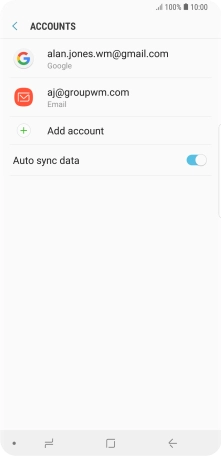
Press the Home key to return to the home screen.
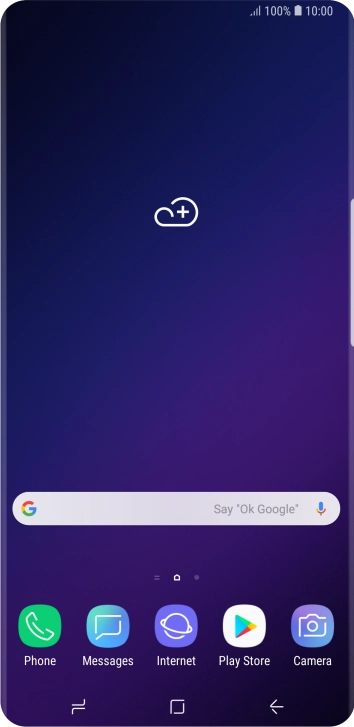
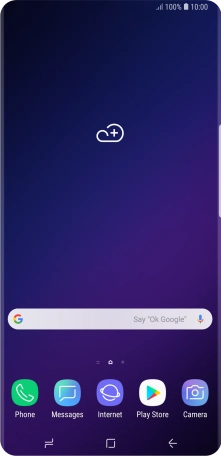
Slide your finger upwards on the screen.
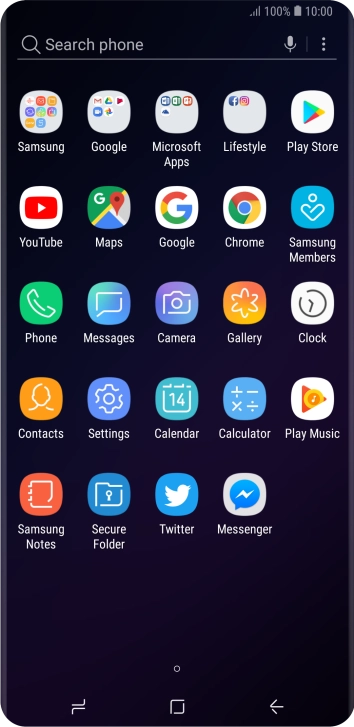
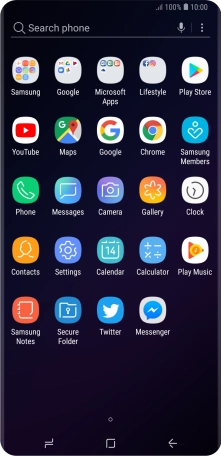
Press Samsung.
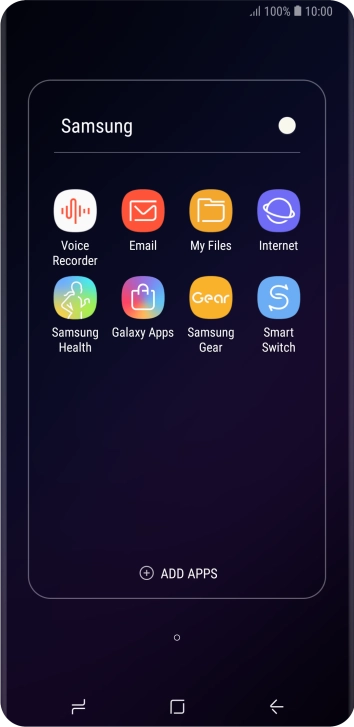
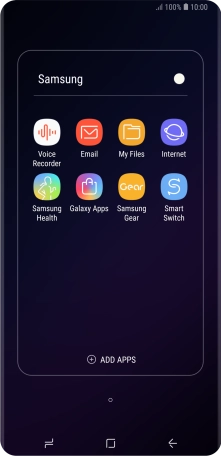
Press Email.
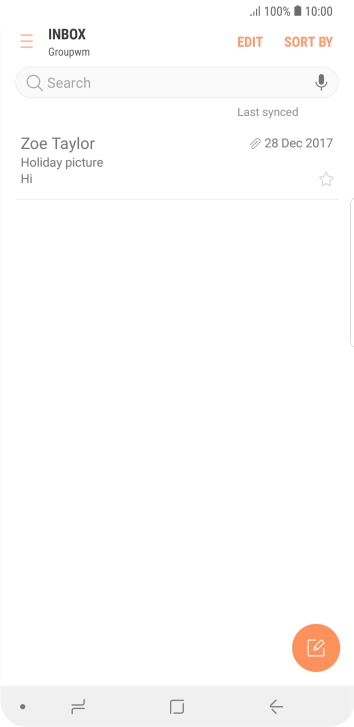
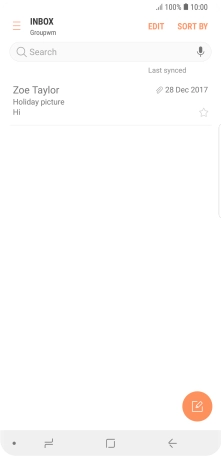
Slide your finger right starting from the left side of the screen.
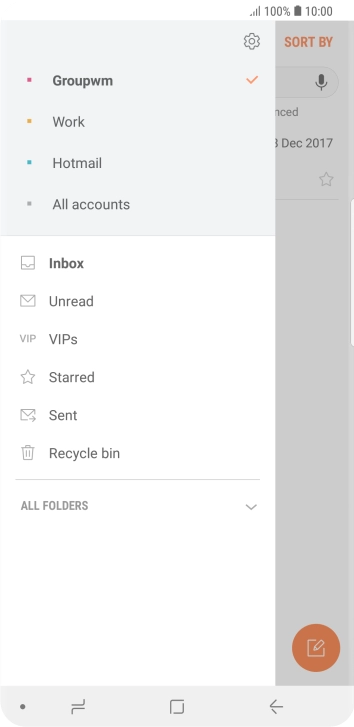
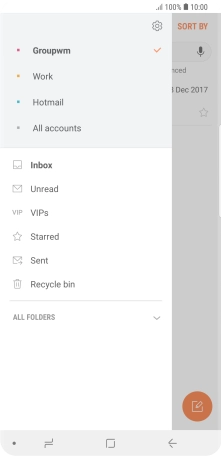
Press the settings icon.
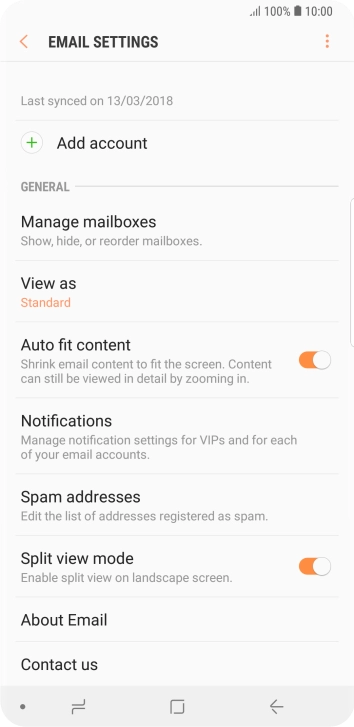
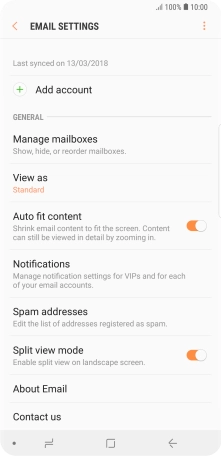
Press Notifications.
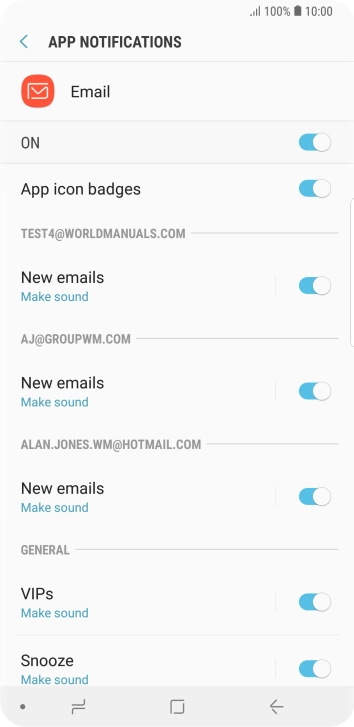
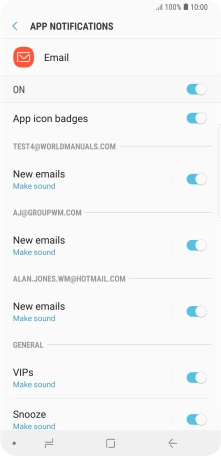
Press the indicator next to the required email account to turn the function on or off.
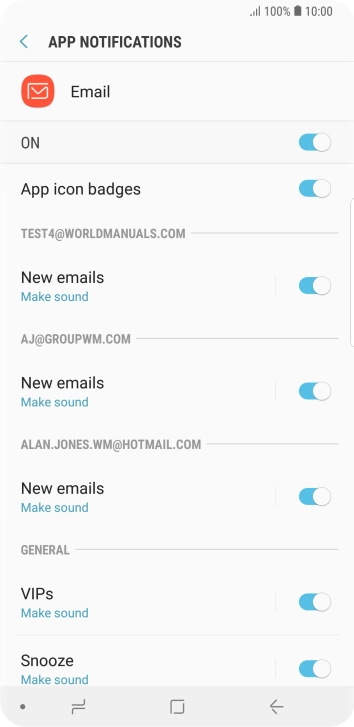
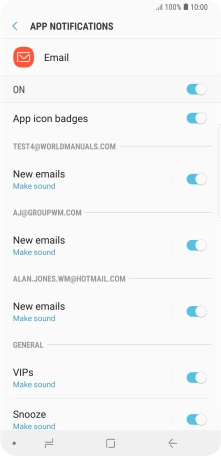
Press the Return key.

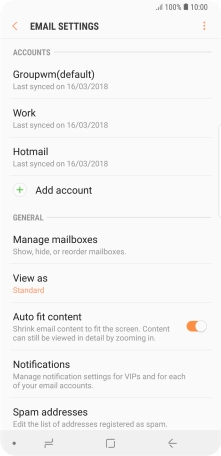
Press the required account.
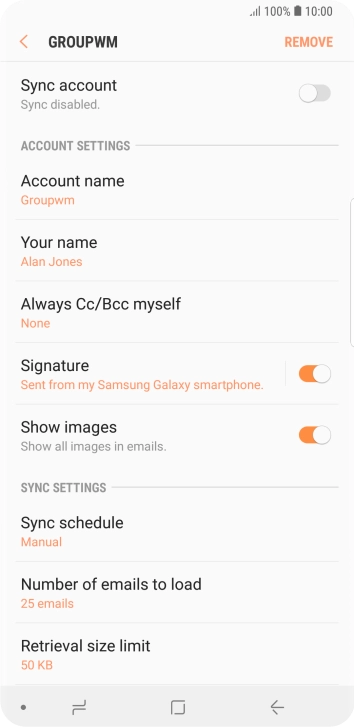
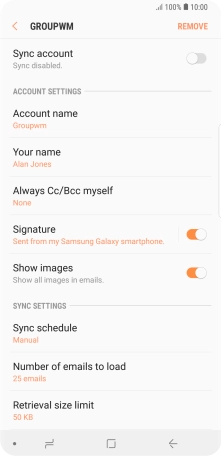
Press the indicator next to "Sync account" to turn on the function.
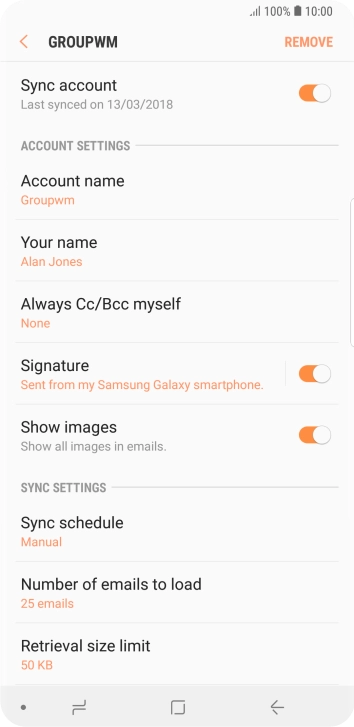

Press Account name.
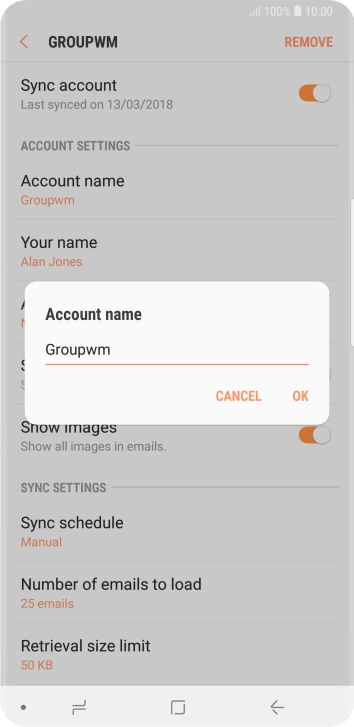
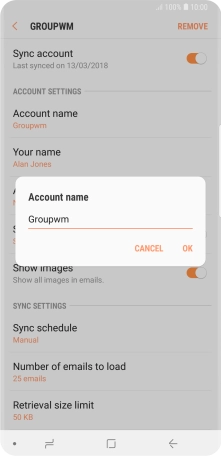
Key in the required name and press OK.
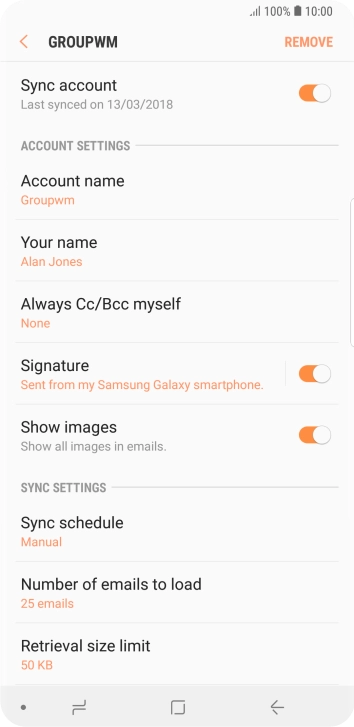

Press Your name.
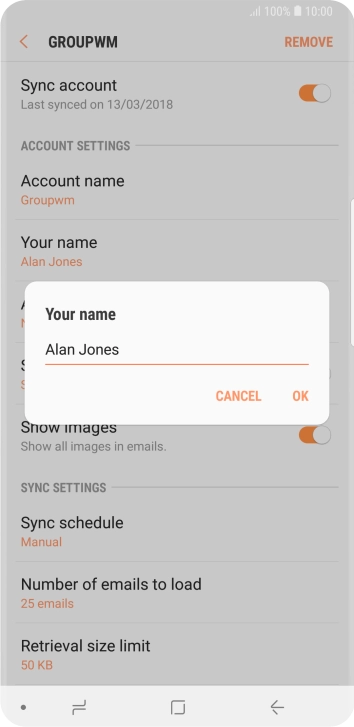
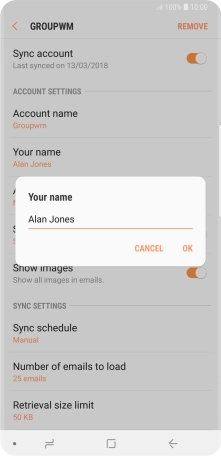
Key in the required sender name and press OK.
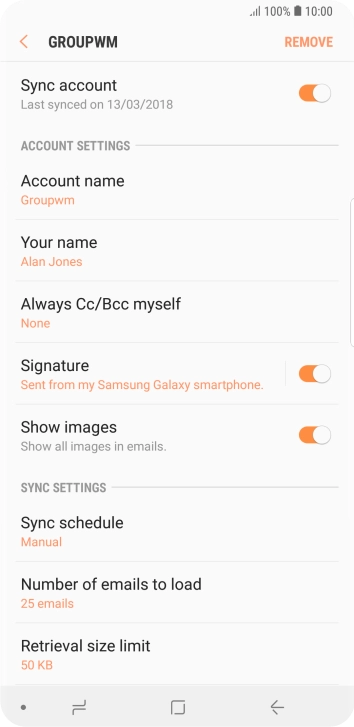

Press Sync schedule.
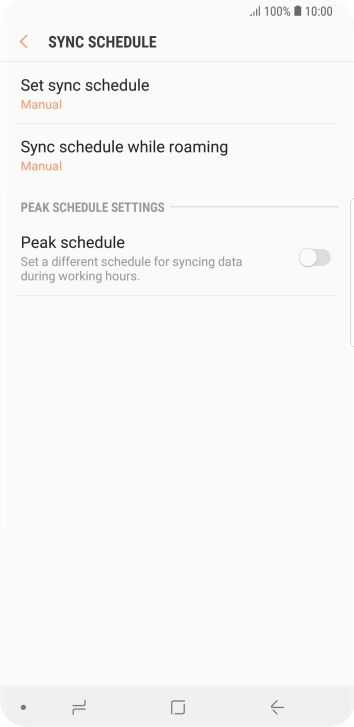
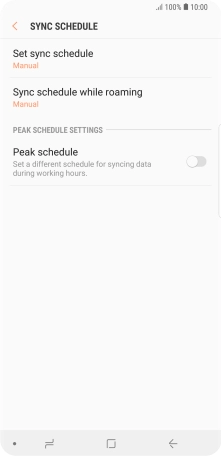
Press Set sync schedule.
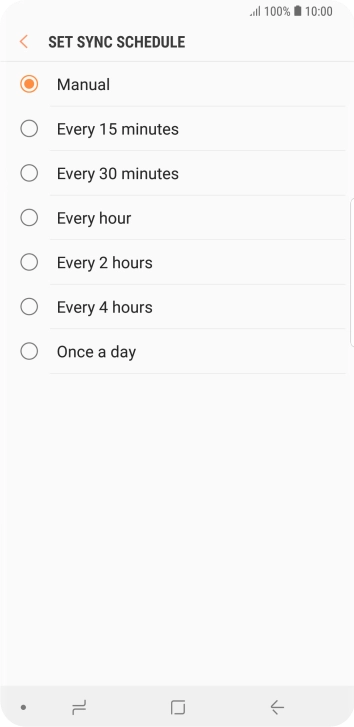
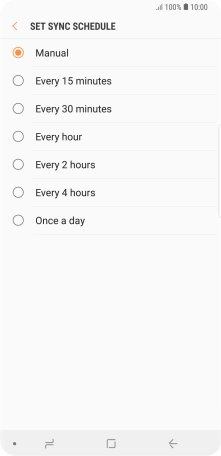
Press the required setting.
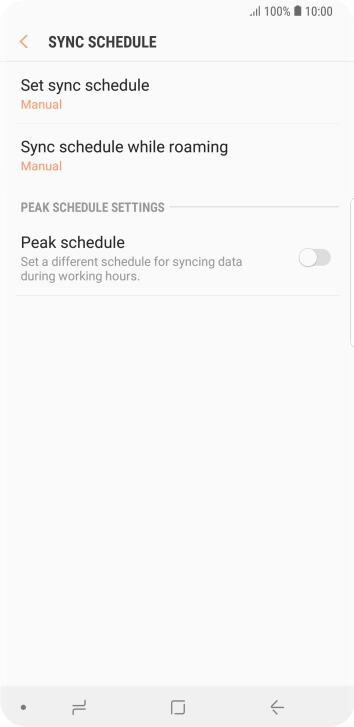
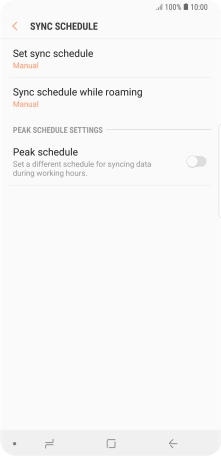
Press the Home key to return to the home screen.
Step 1 of -
Step 1 of -
To send and receive email using Exchange, your phone needs to be correctly set up for Exchange email.
Solution: Set up your phone for Exchange email
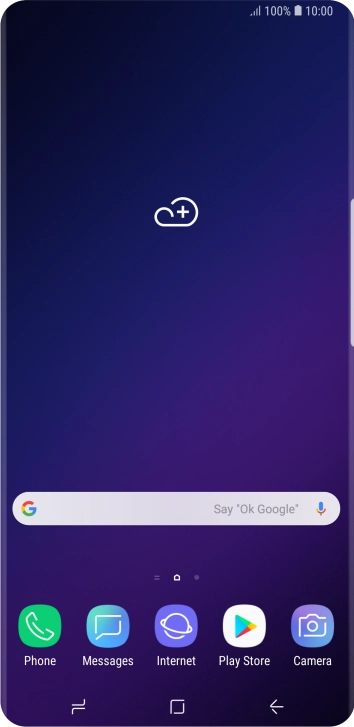
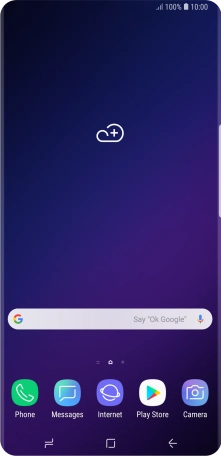
Slide your finger downwards starting from the top of the screen.
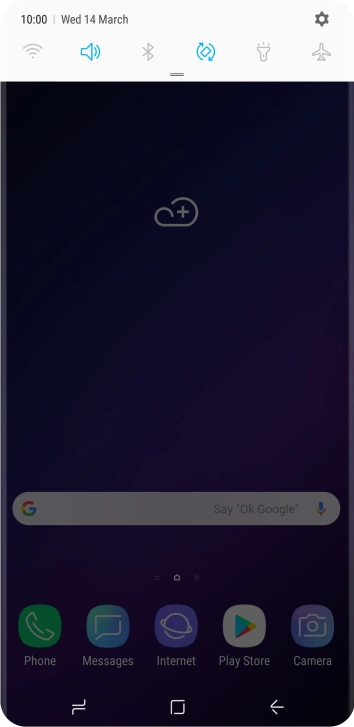
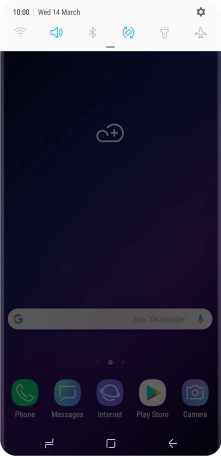
Press the settings icon.
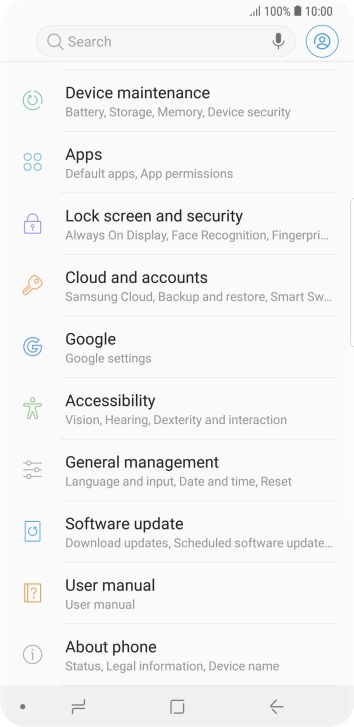
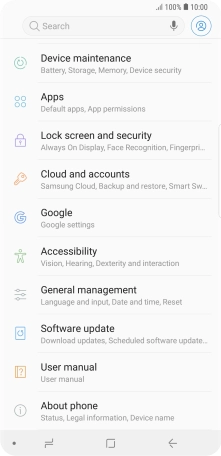
Press Cloud and accounts.
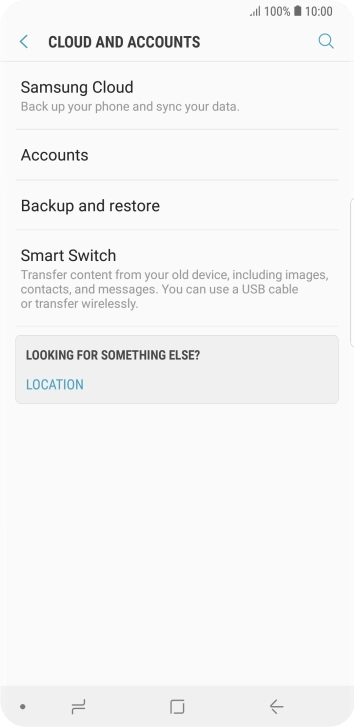
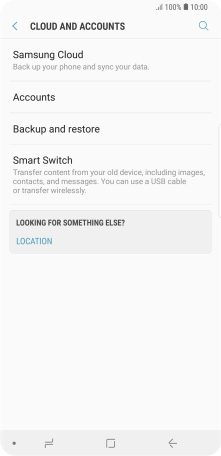
Press Accounts.
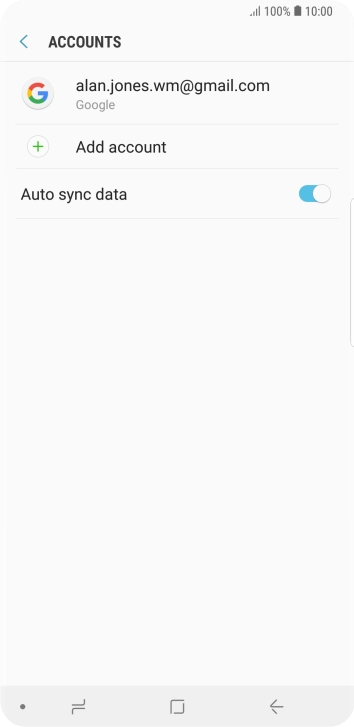
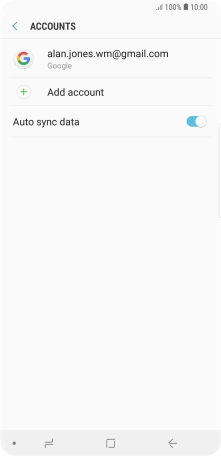
Press Add account.
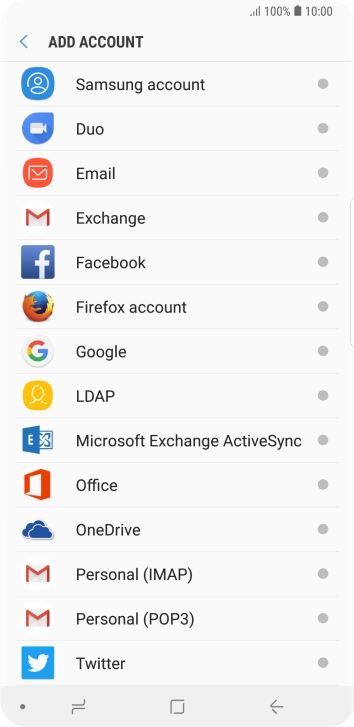
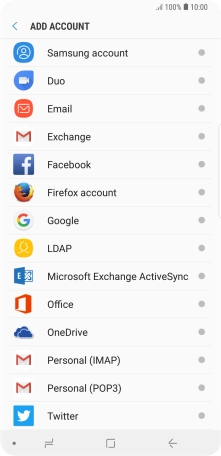
Press Microsoft Exchange ActiveSync.
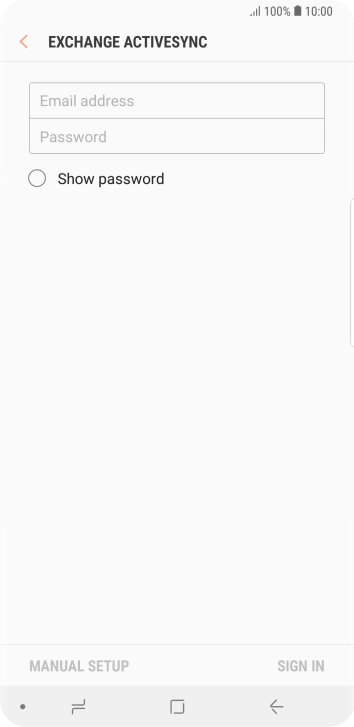
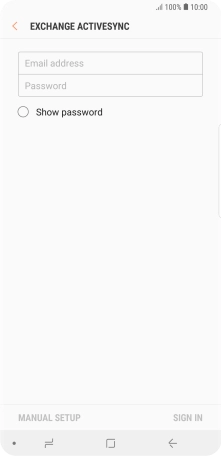
Press Email address and key in your email address.
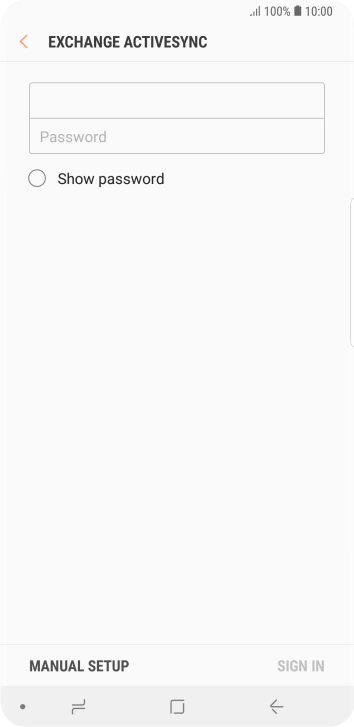
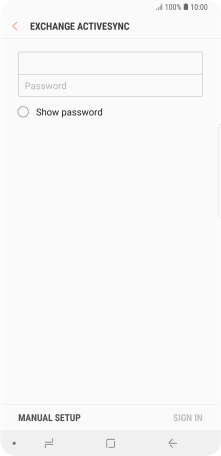
Press Password and key in the password for your email account.
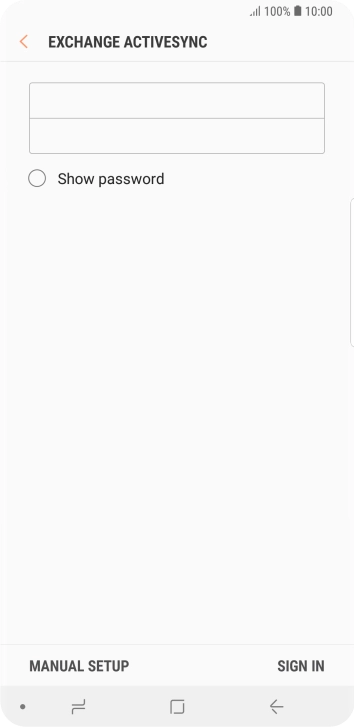
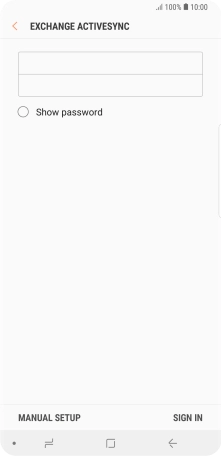
Press SIGN IN.
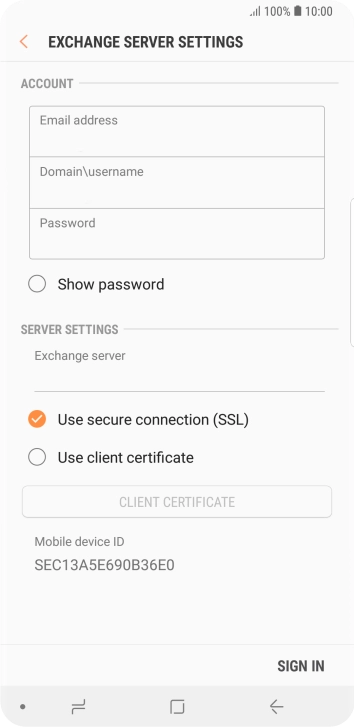
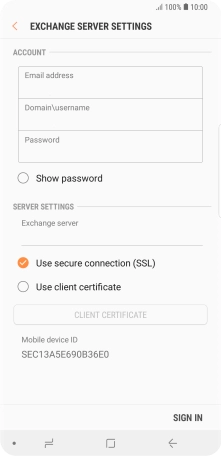
Press the field below "Domain\username" and key in the domain and username separated by a "\".
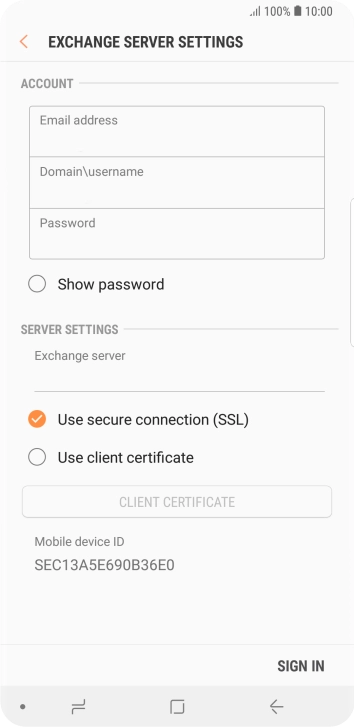
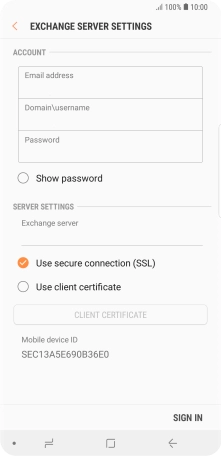
Press the field below "Exchange server" and key in the server address.
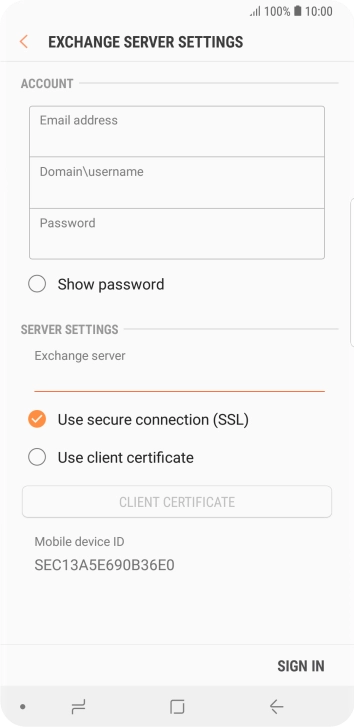
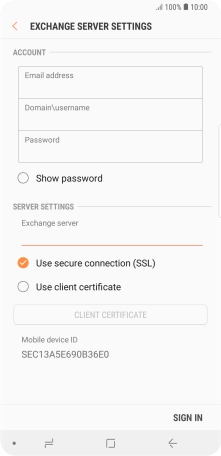
Press Use secure connection (SSL) to turn the function on or off.
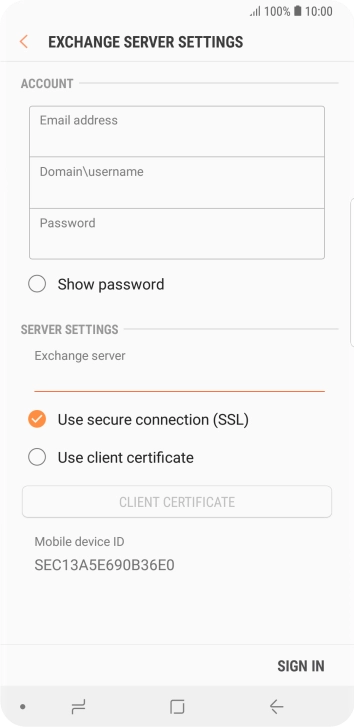
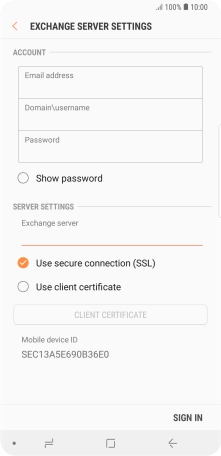
Press Use client certificate to turn the function on or off.
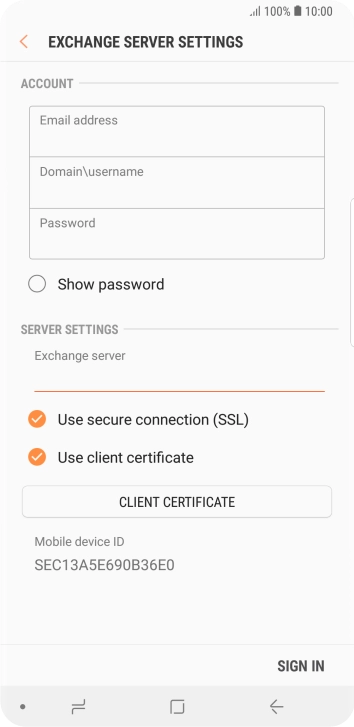
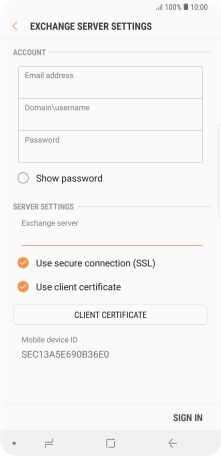
If you turn on the function, press CLIENT CERTIFICATE and follow the instructions on the screen to install the required certificate.
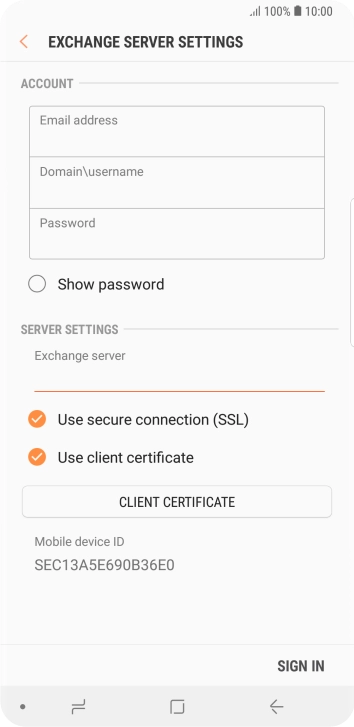
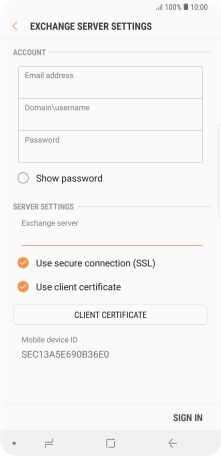
Press SIGN IN.


Press the Home key to return to the home screen.
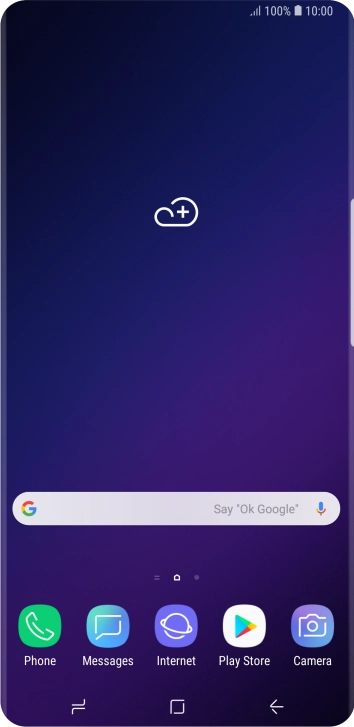
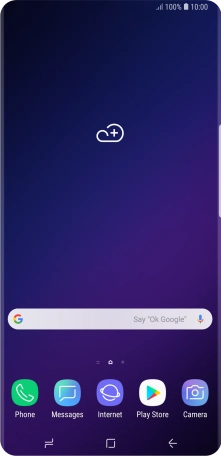
Slide your finger upwards on the screen.
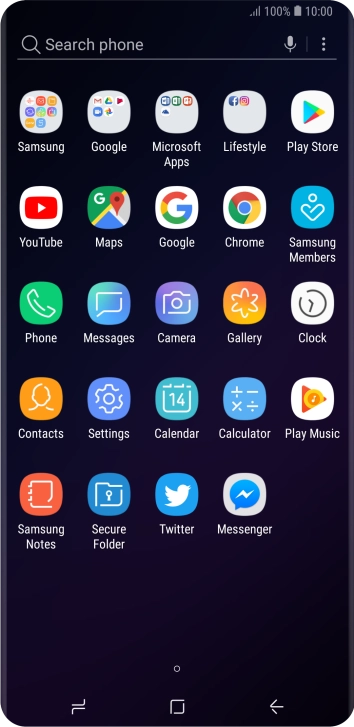
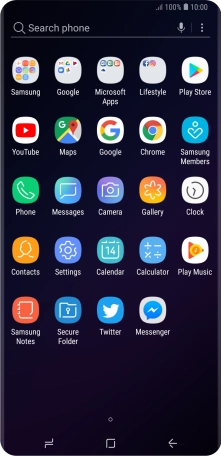
Press Samsung.
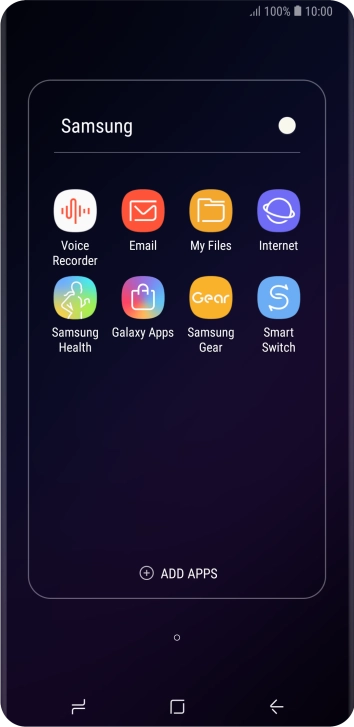
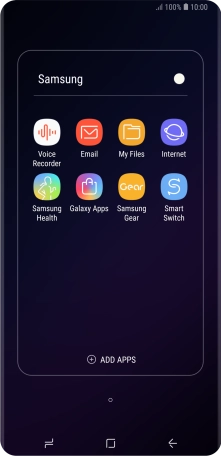
Press Email.
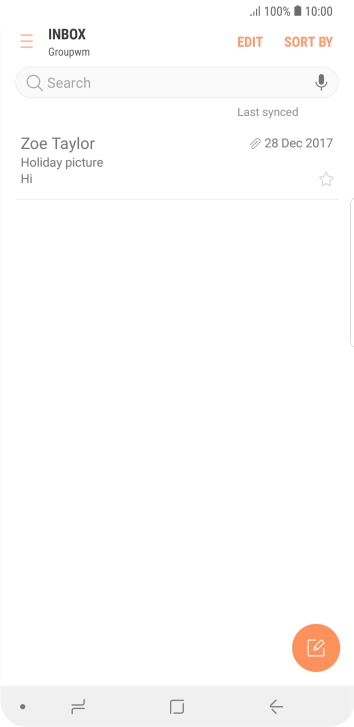
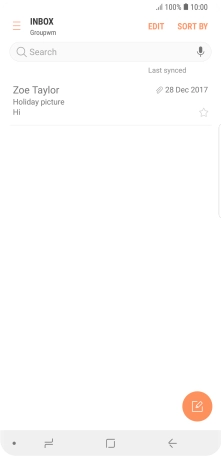
Slide your finger right starting from the left side of the screen.
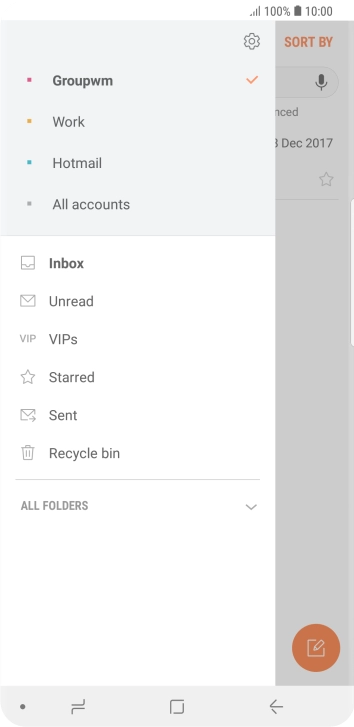
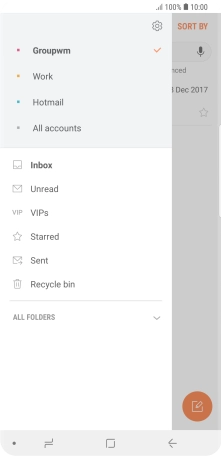
Press the settings icon.
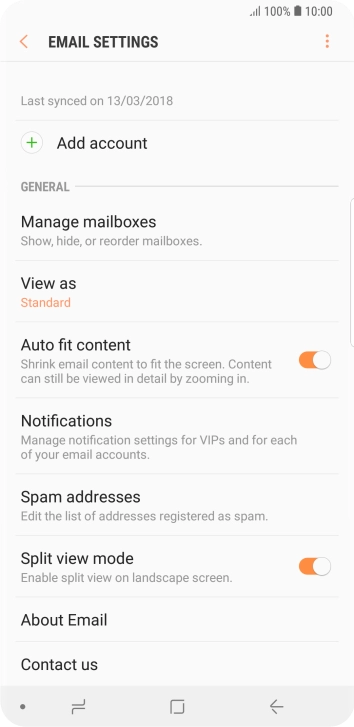
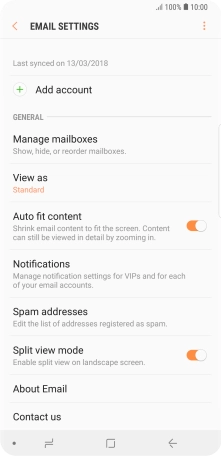
Press Notifications.
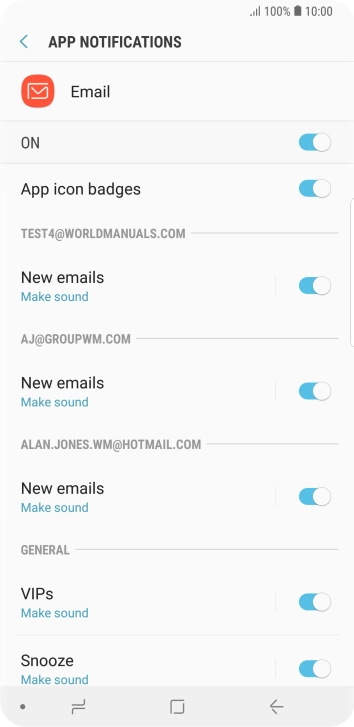
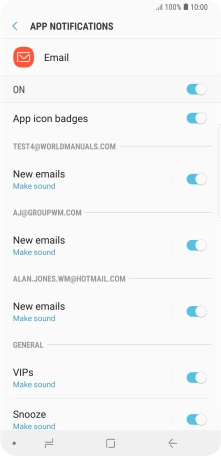
Press the indicator next to the required email account to turn the function on or off.
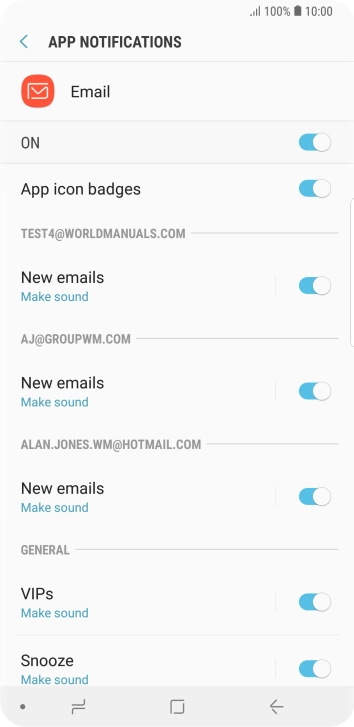
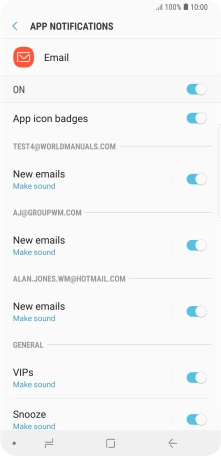
Press the Return key.

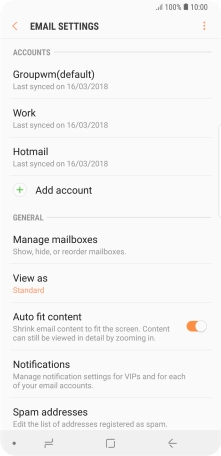
Press the required account.
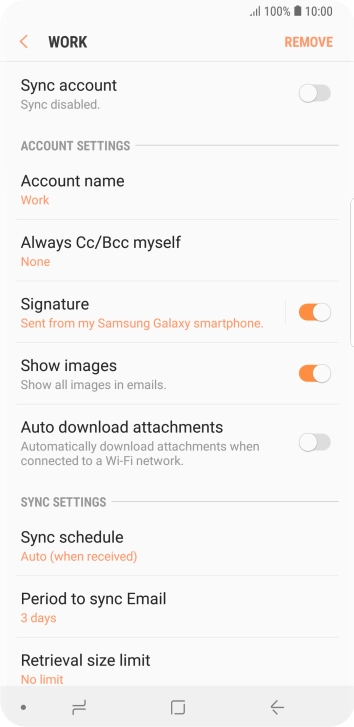
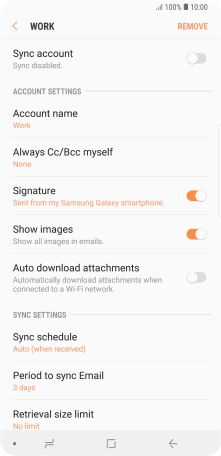
Press the indicator next to "Sync account" to turn on the function.

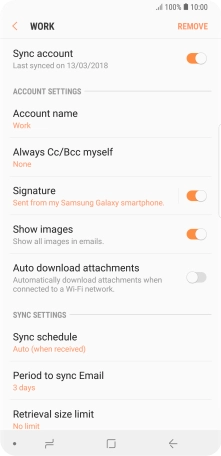
Press Account name.
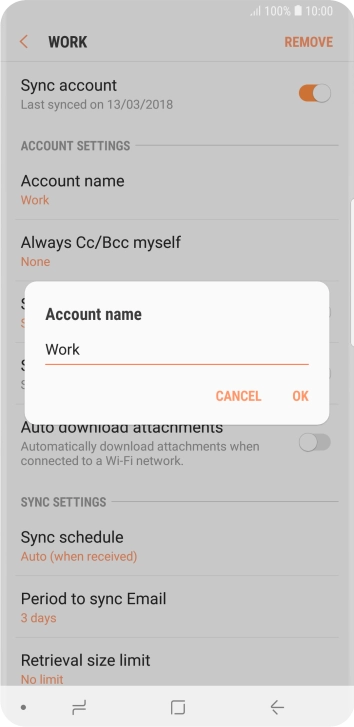
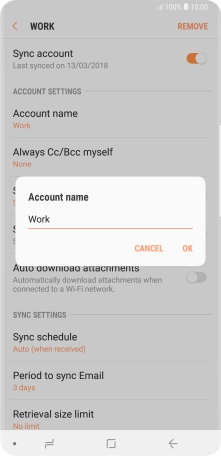
Key in the required name and press OK.

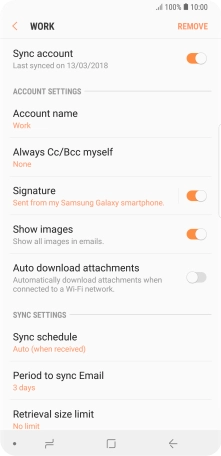
Press Sync schedule.
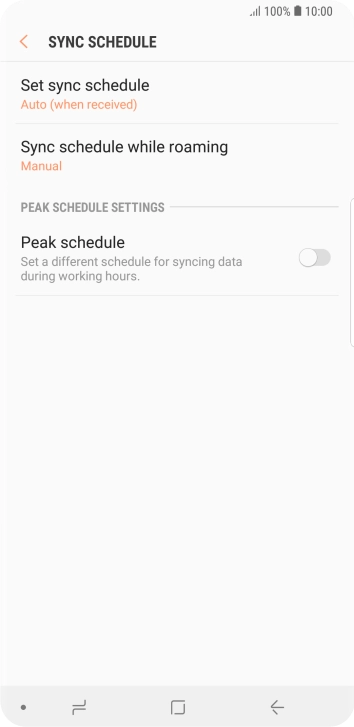

Press Set sync schedule.

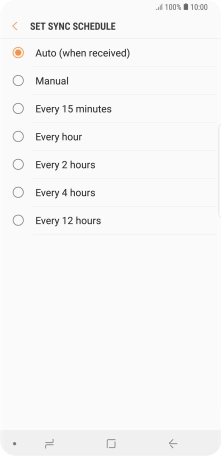
Press the required setting.
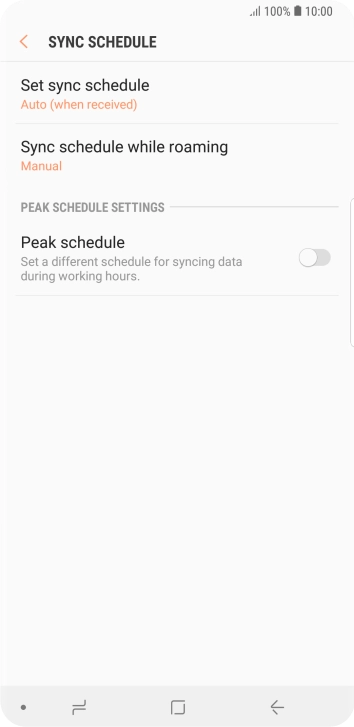

Press the indicator next to "Peak schedule" to turn on the function and follow the instructions on the screen to select the required settings.
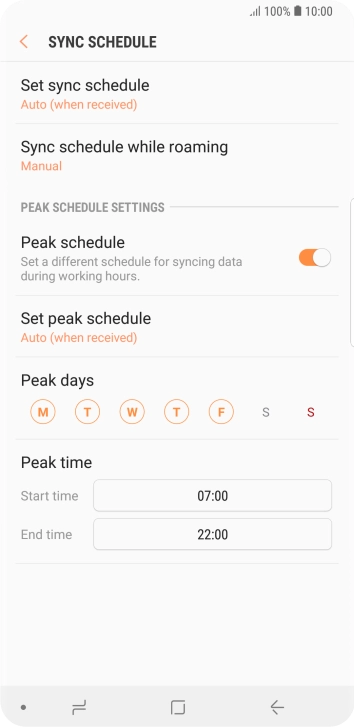
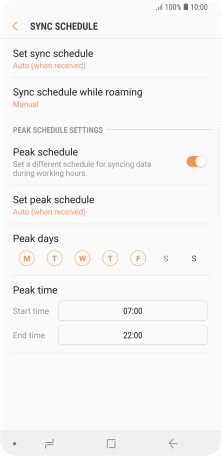
Press the Return key.
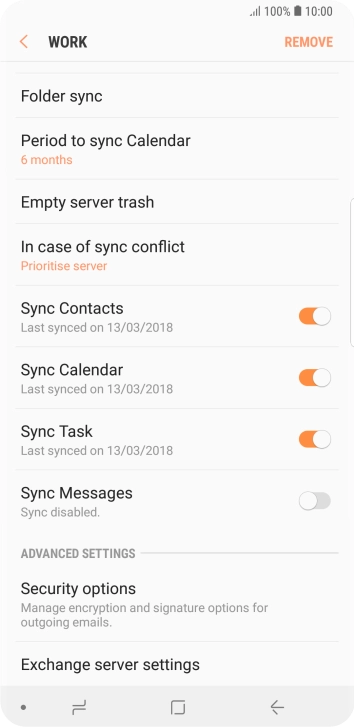
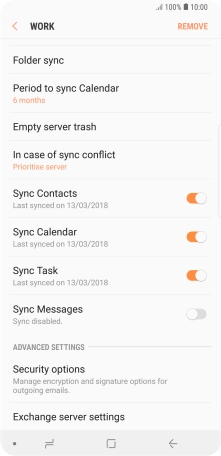
Press the required data types to turn synchronisation on or off.
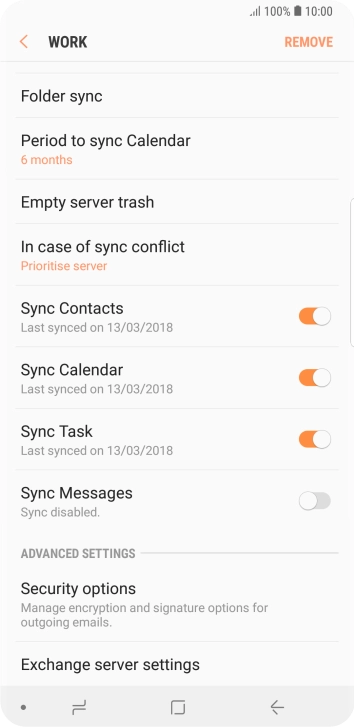
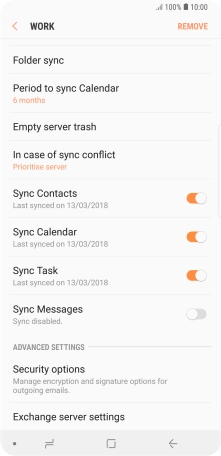
Press the Home key to return to the home screen.
Step 1 of -
Step 1 of -
To send an email, it needs to be written and sent correctly.
Solution: Write and send email
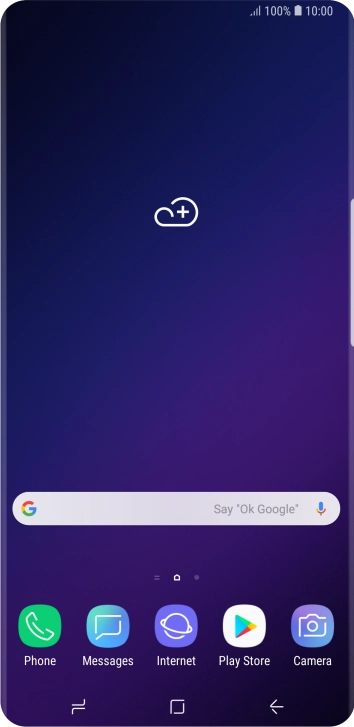
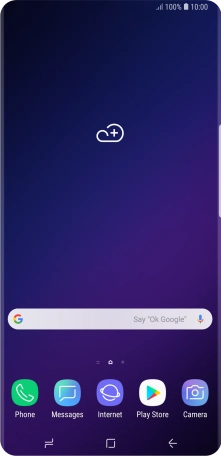
Slide your finger upwards on the screen.
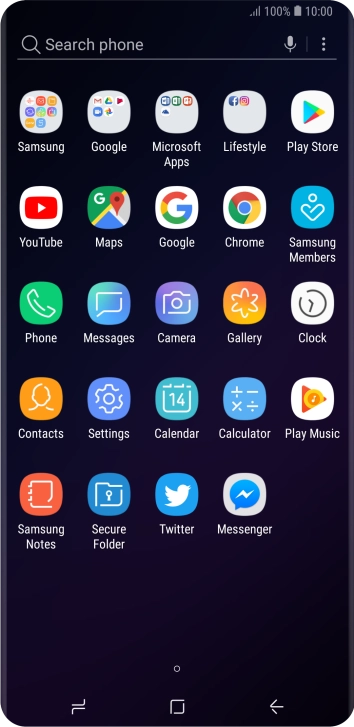
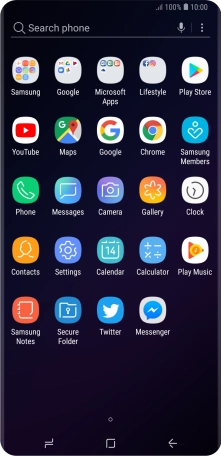
Press Samsung.
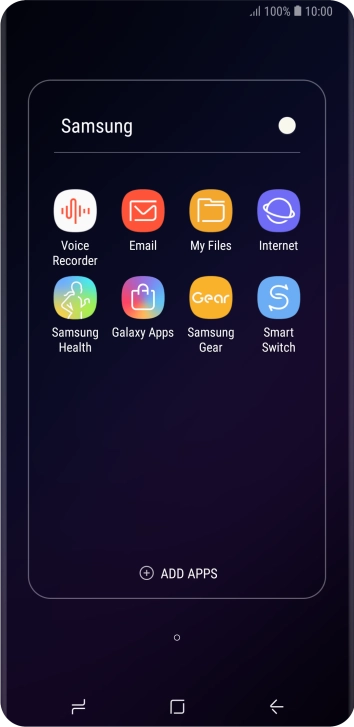
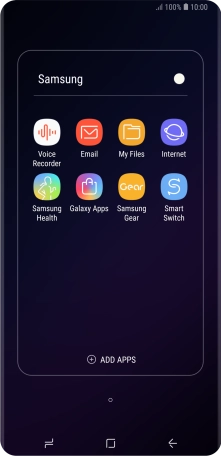
Press Email.
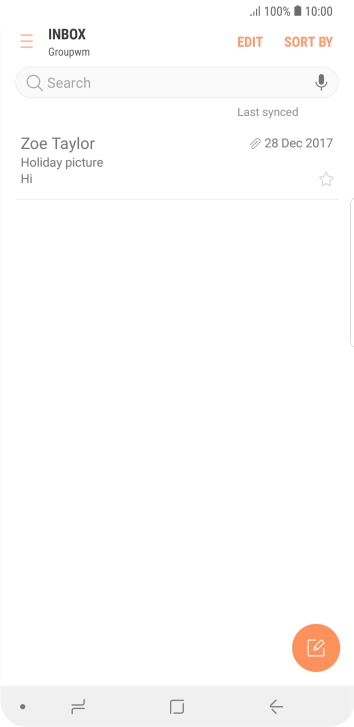
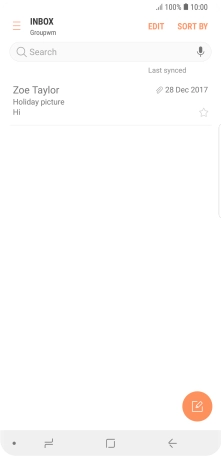
Slide your finger right starting from the left side of the screen.
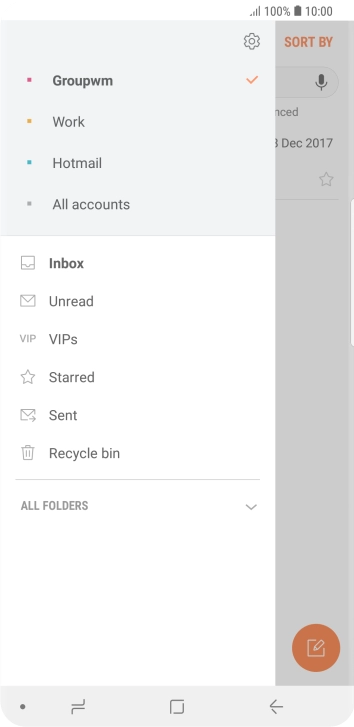
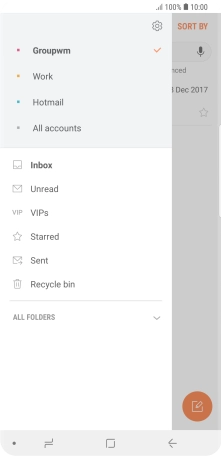
Press the required email account.
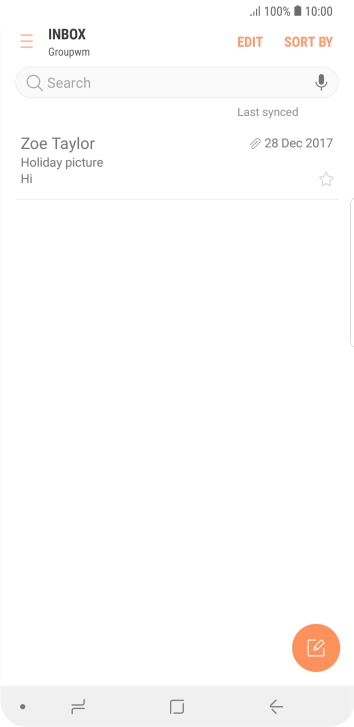
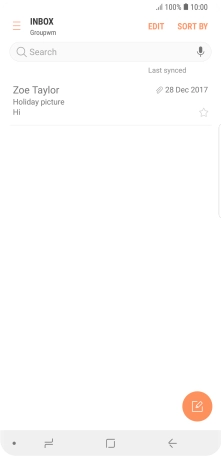
Press the new email icon.
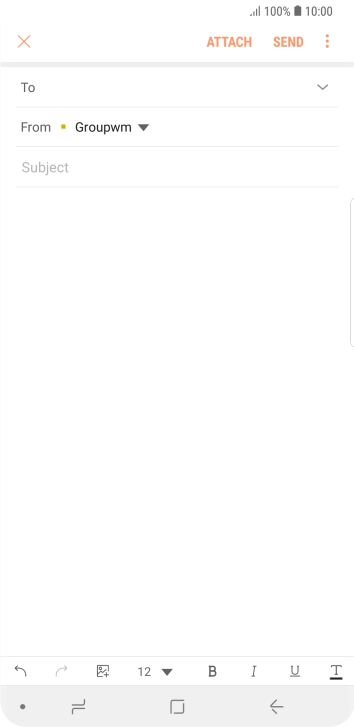
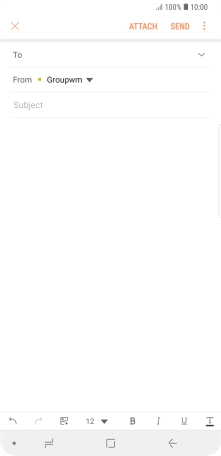
Press the field next to "To" and key in the first letters of the recipient's name.
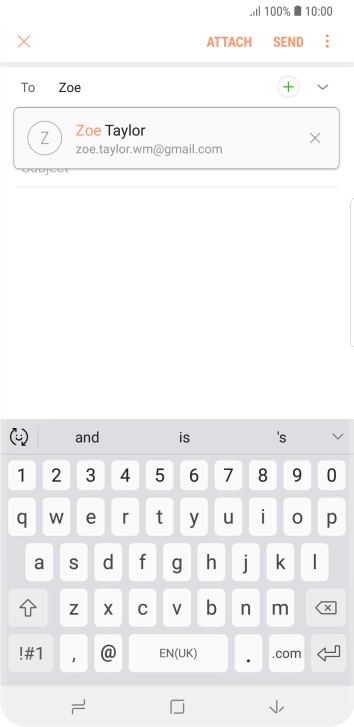
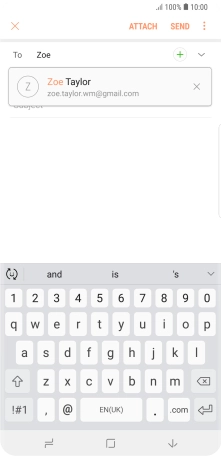
Press the required contact.
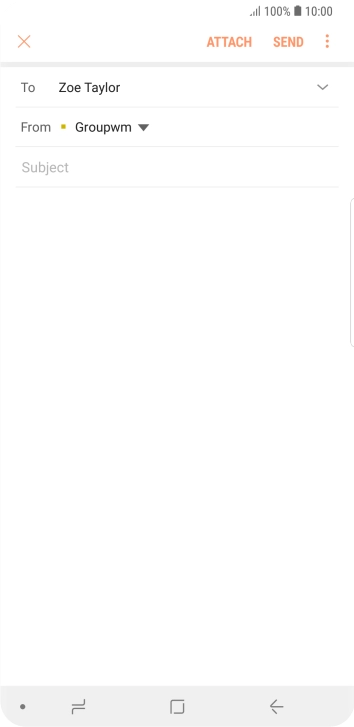
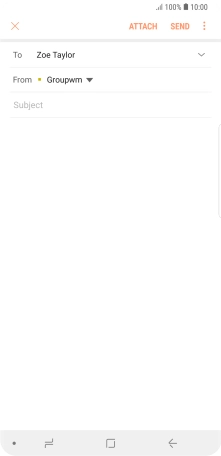
Press Subject and key in the required subject.
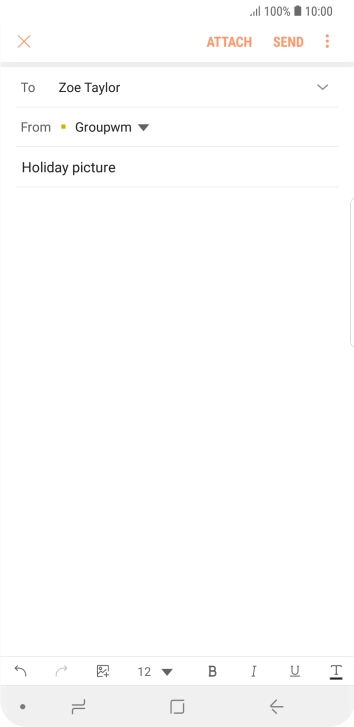
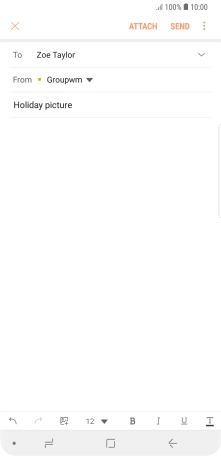
Press the text input field and write the text for your email.
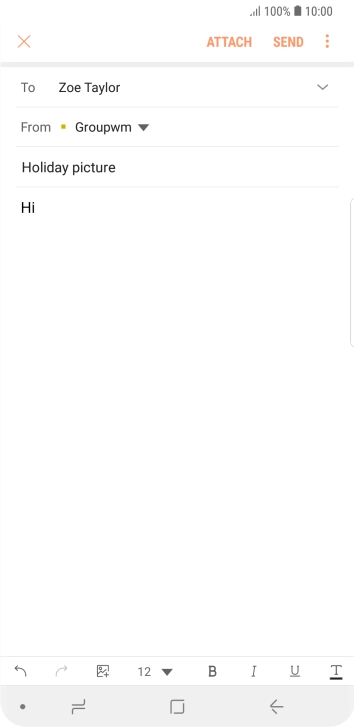
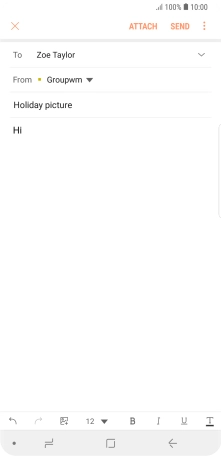
Press ATTACH.
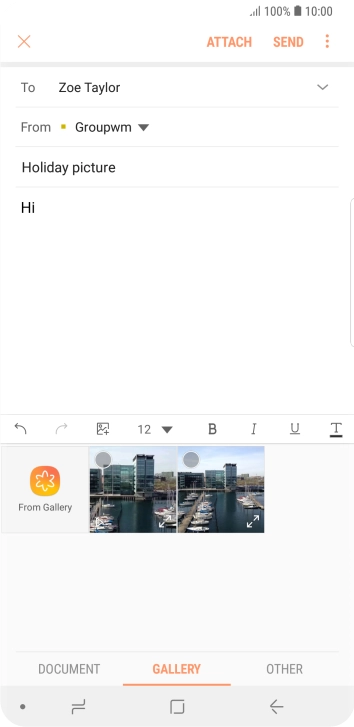
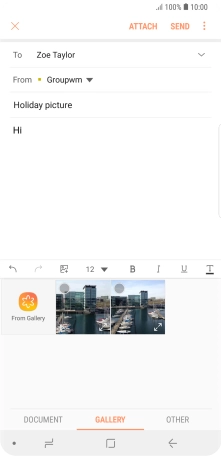
Press OTHER.
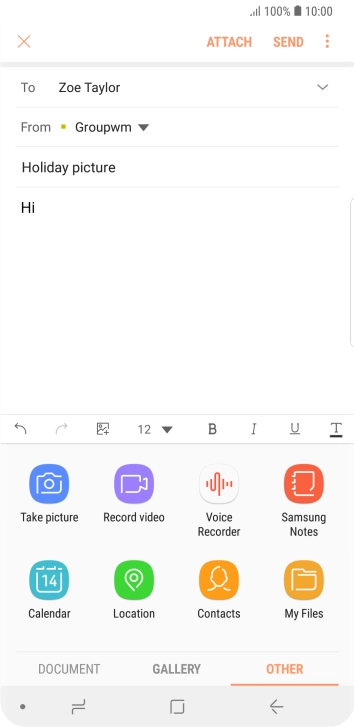
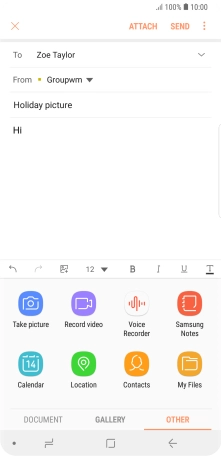
Press My Files and go to the required folder.

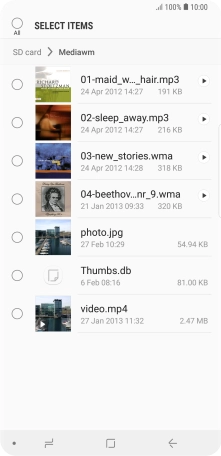
Press the required file.
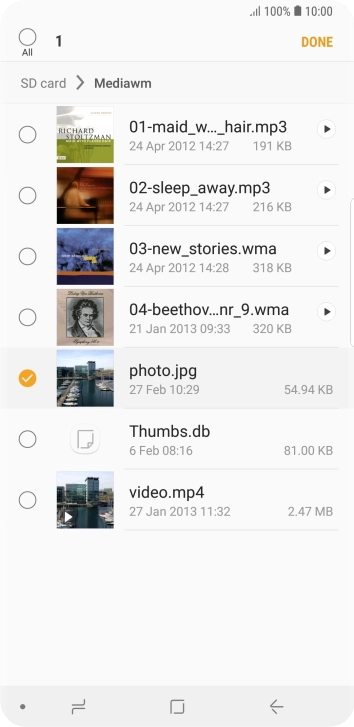

Press DONE.
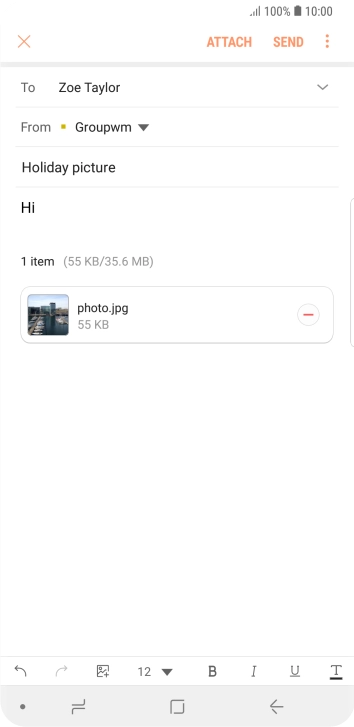
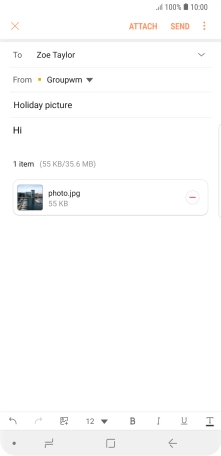
Press SEND when you've finished your email.
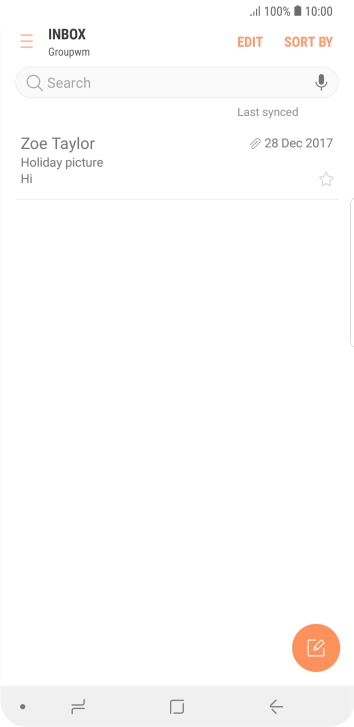
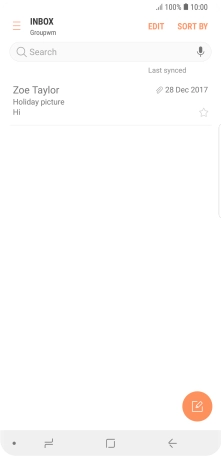
Press the Home key to return to the home screen.
Step 1 of -
Step 1 of -
Depending on which mobile network or Wi-Fi network you're connected to, your provider's email servers may be unavailable.
Solution: Contact your email provider for the correct settings for the incoming or outgoing server.
To send and receive email, your phone needs to be correctly set up for Telstra Mail.
Solution: Set up your phone for Telstra Mail
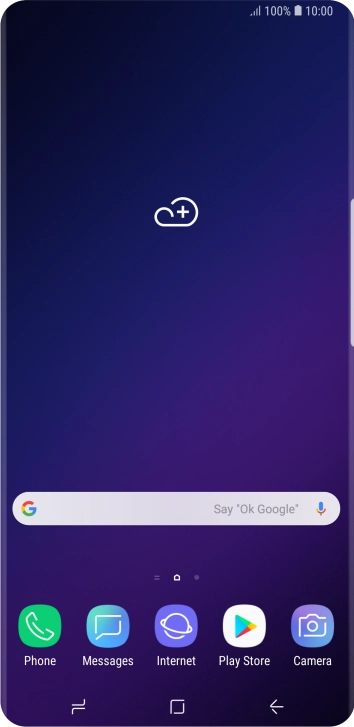
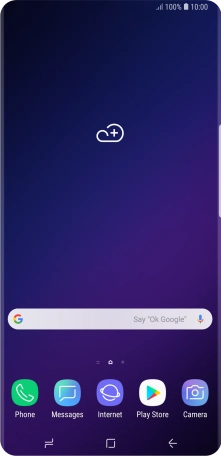
Slide your finger downwards starting from the top of the screen.
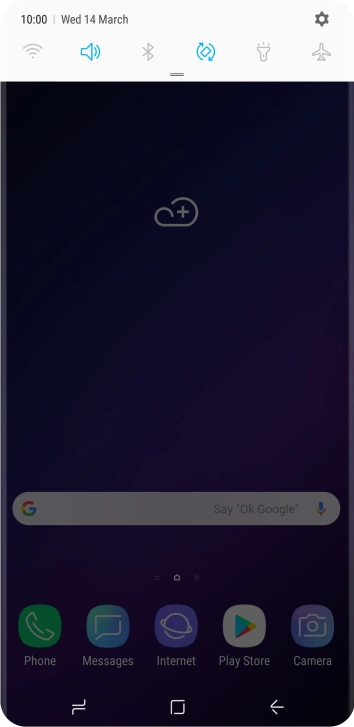
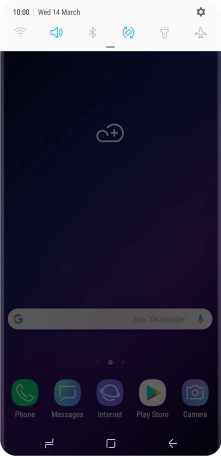
Press the settings icon.
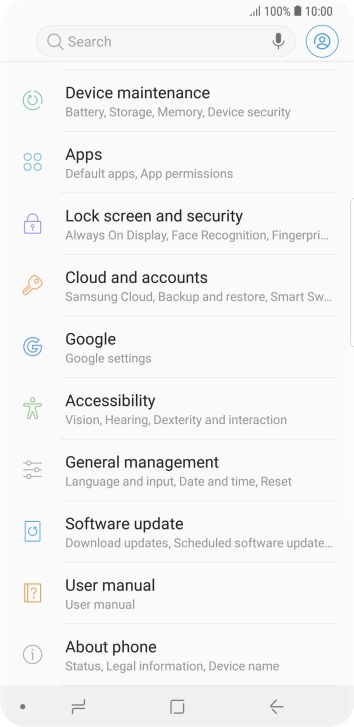
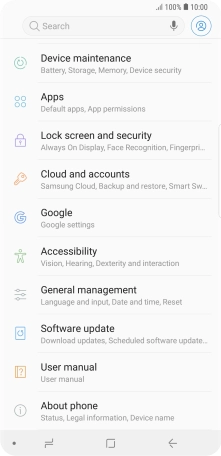
Press Cloud and accounts.
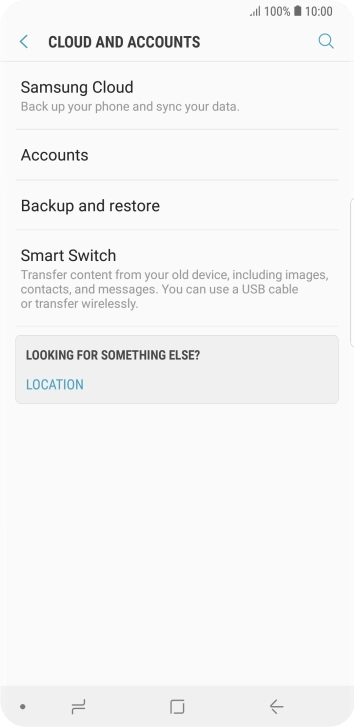
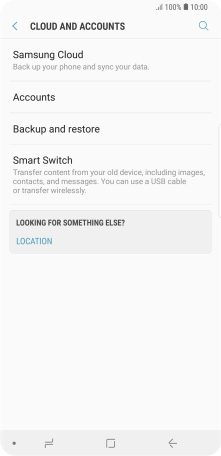
Press Accounts.
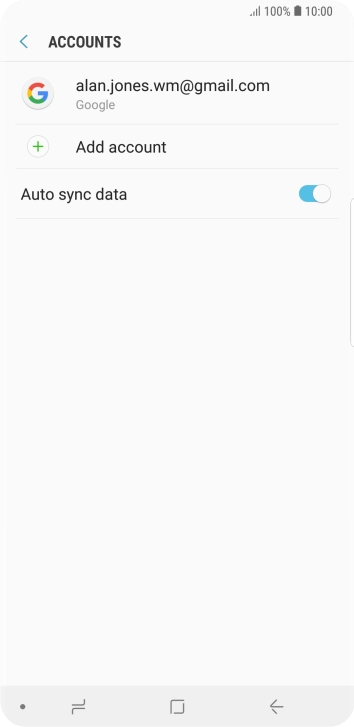
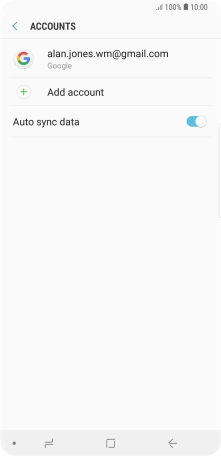
Press Add account.
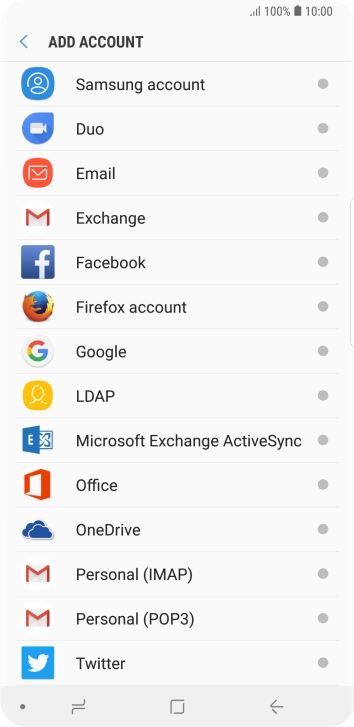
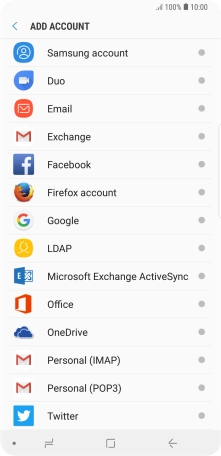
Press Email.
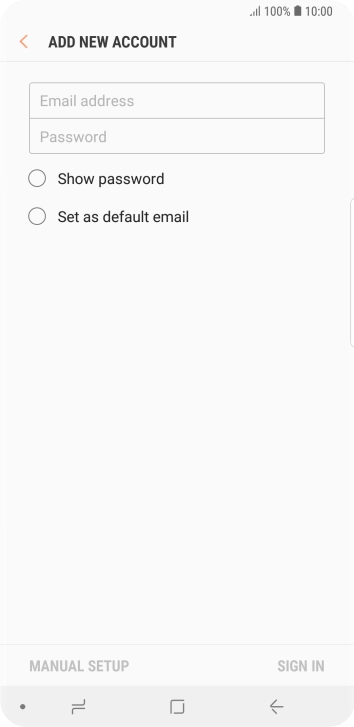
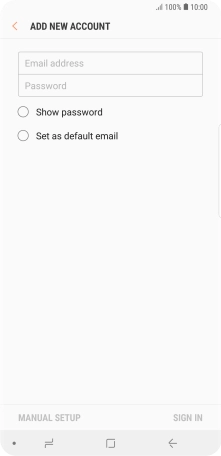
Press Email address and key in your Telstra email address.
E.g. user@bigpond.com, user@bigpond.net.au or user@telstra.com.
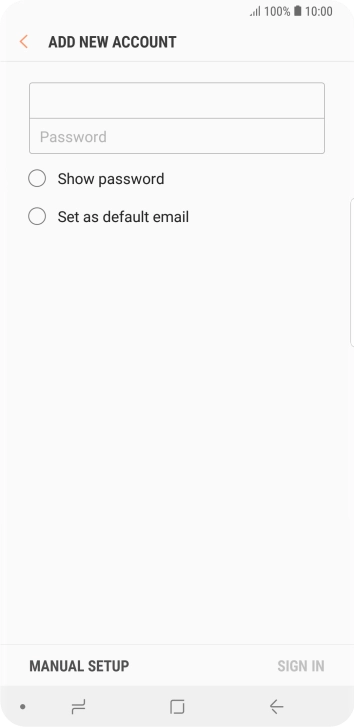
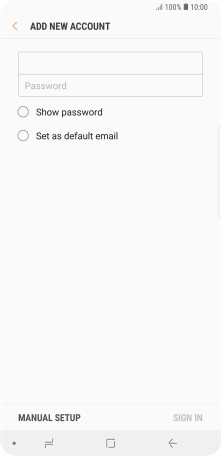
Press Password and key in the password for your Telstra email account.
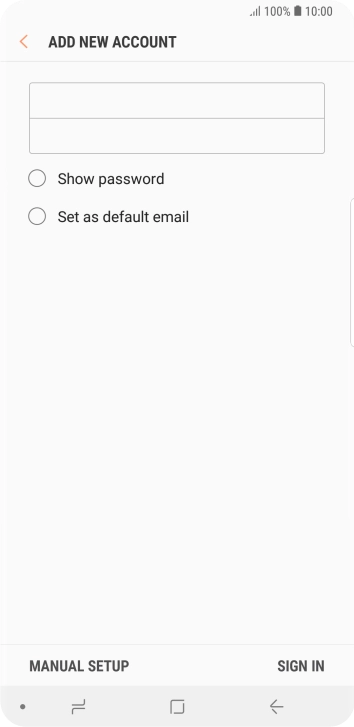
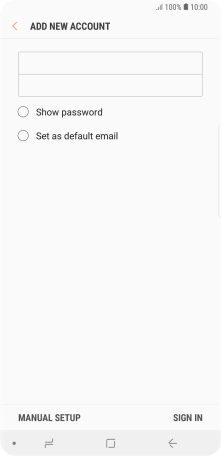
Press SIGN IN.
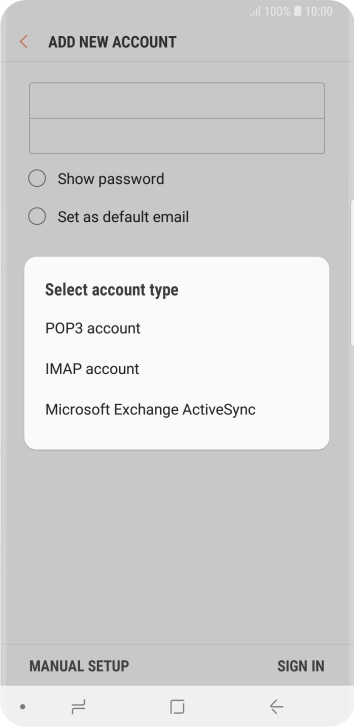
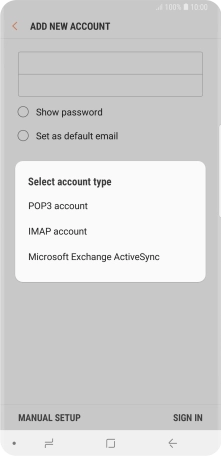
Press IMAP account.
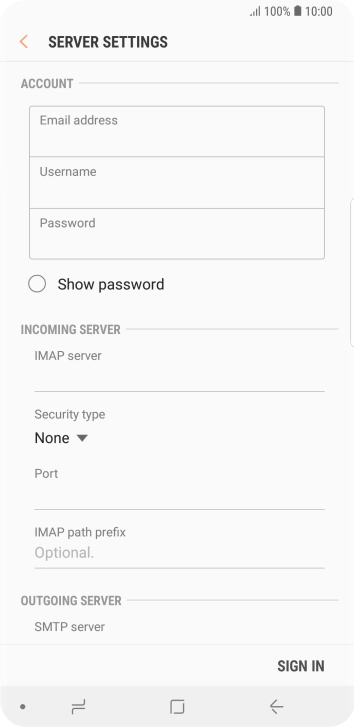
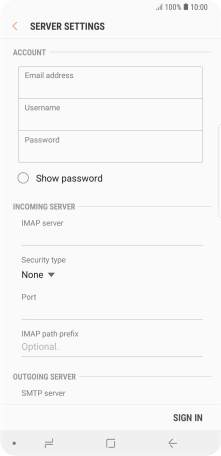
Press the field below "Username" and key in the username for your Telstra email account.
The username for your Telstra email account is your email address, e.g. user@bigpond.com, user@bigpond.net.au or user@telstra.com.
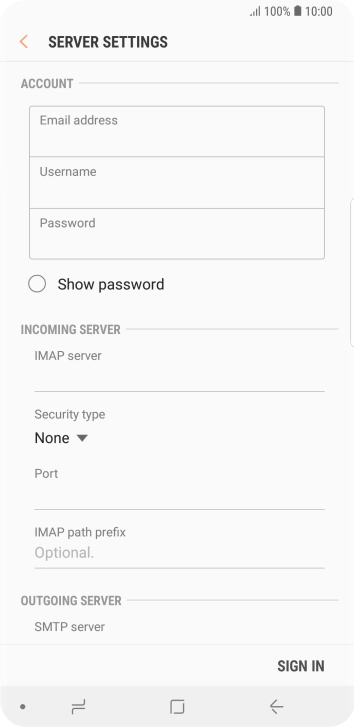
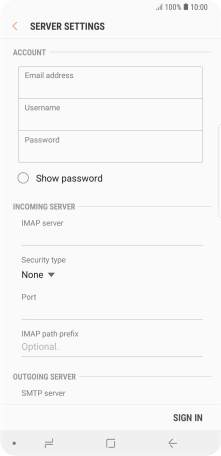
Press the field below "IMAP server" and key in imap.telstra.com.
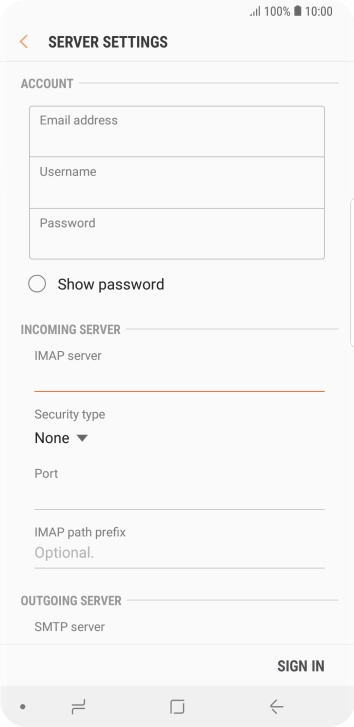
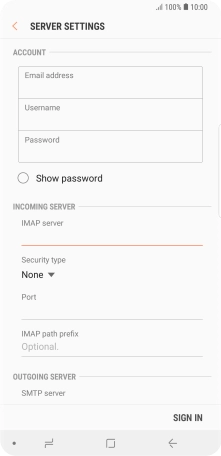
Press the drop down list below "Security type".
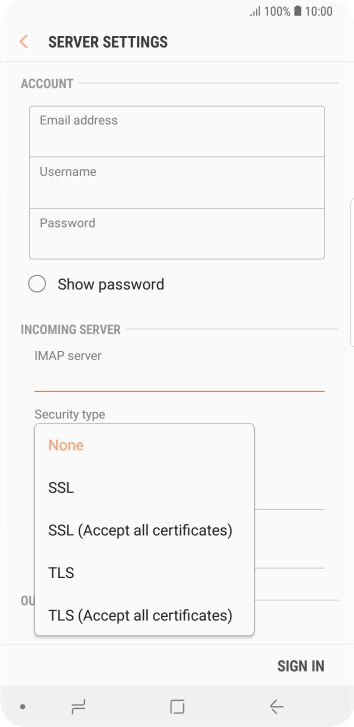
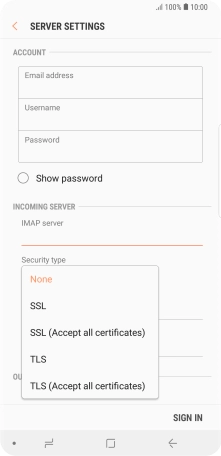
Press TLS to turn on the function.
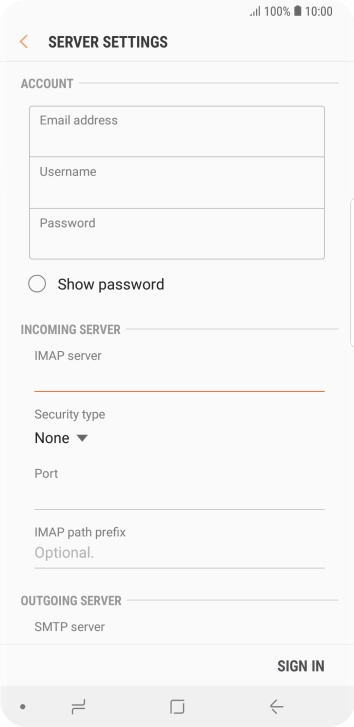
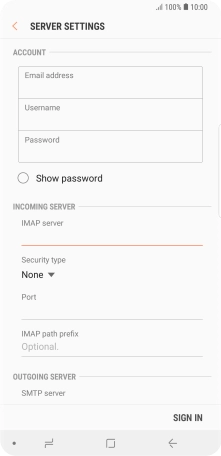
Press the field below "Port" and key in 993.
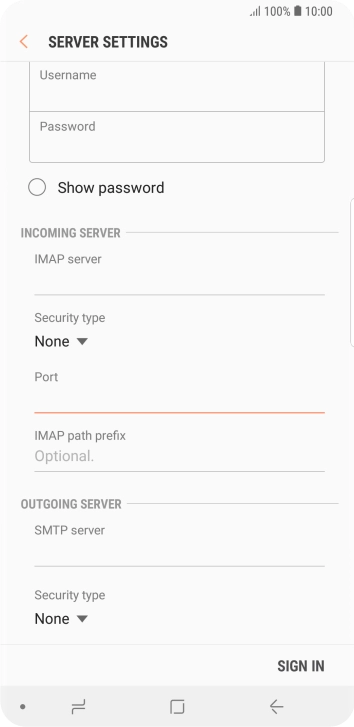
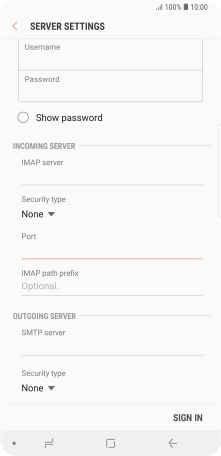
Press the field below "SMTP server" and key in smtp.telstra.com.


Press the drop down list below "Security type".
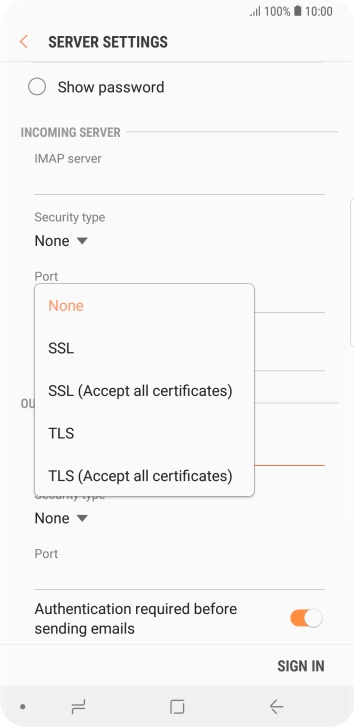
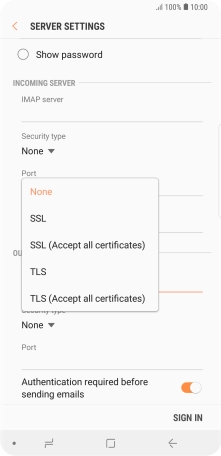
Press SSL to turn on the function.


Press the field below "Port" and key in 465.

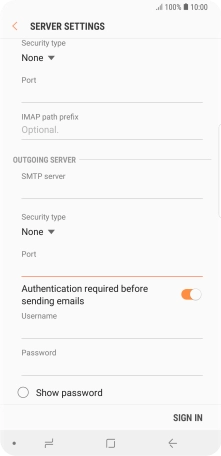
Press the indicator next to "Authentication required before sending emails" to turn on the function.

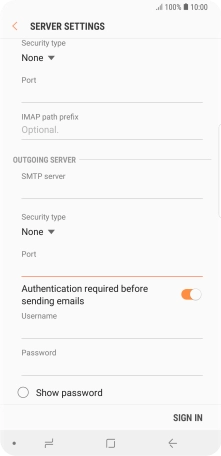
Press the field below "Username" and key in the username for your Telstra email account.
The username for your Telstra email account is your email address, e.g. user@bigpond.com, user@bigpond.net.au or user@telstra.com.

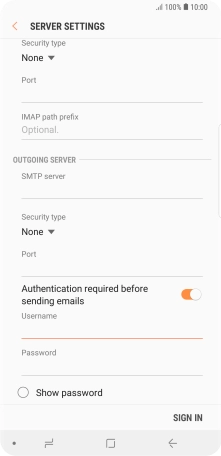
Press the field below "Password" and key in the password for your Telstra email account.
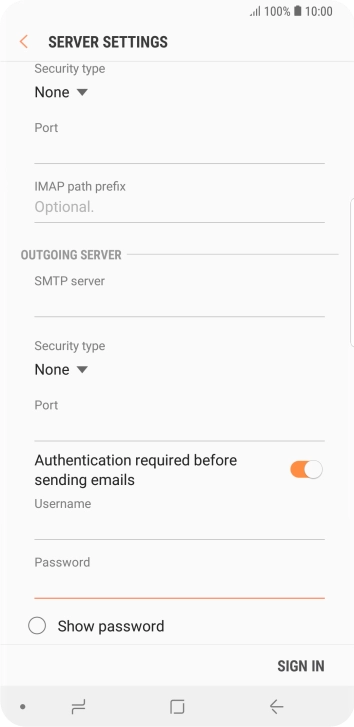
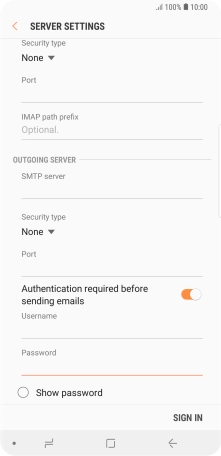
Press SIGN IN.
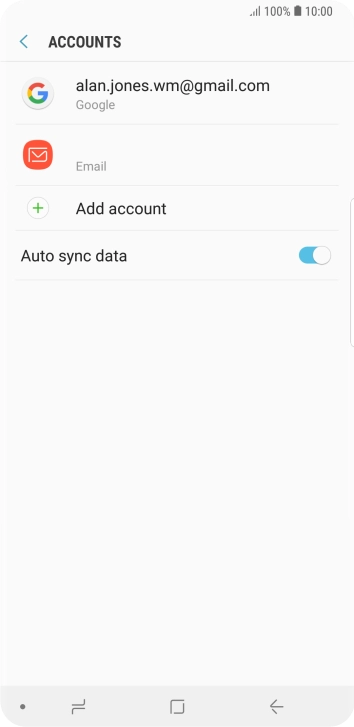
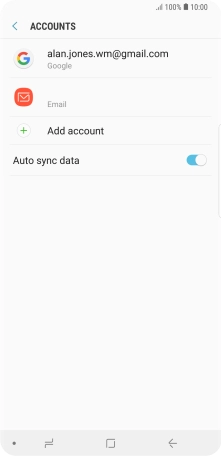
Press the Home key to return to the home screen.
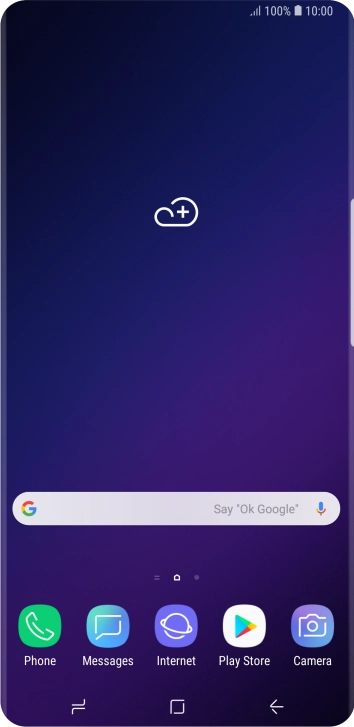
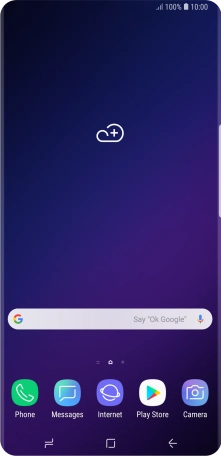
Slide your finger upwards on the screen.
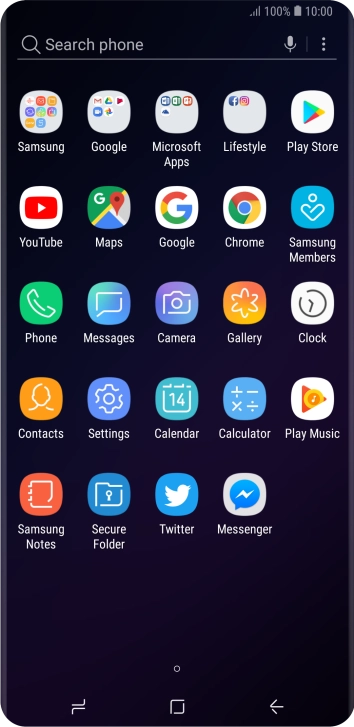
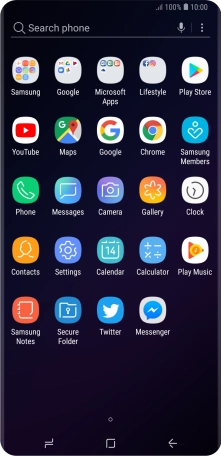
Press Samsung.
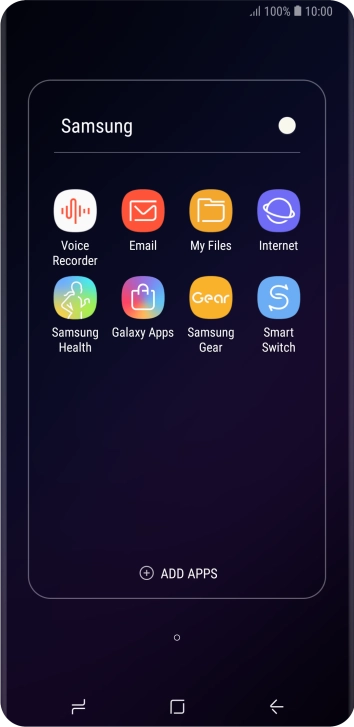
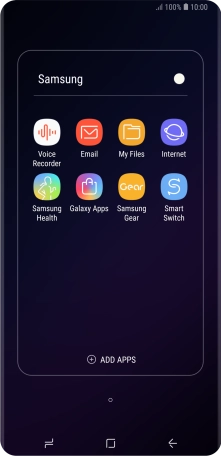
Press Email.
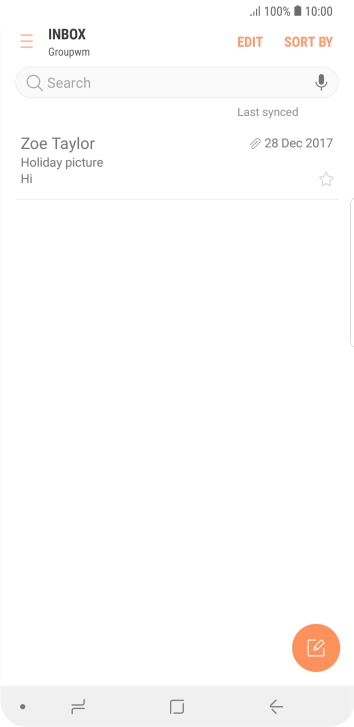
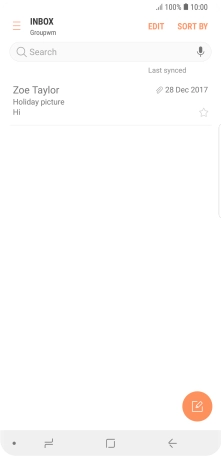
Slide your finger right starting from the left side of the screen.

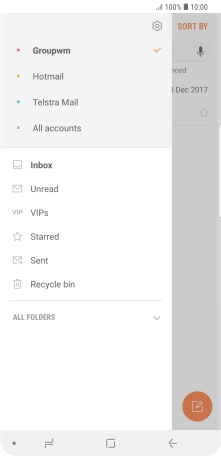
Press the settings icon.
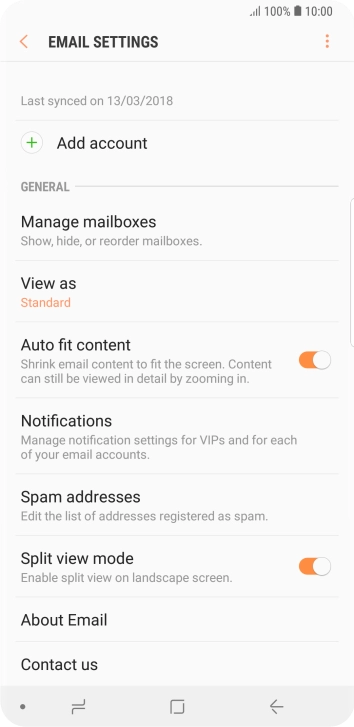
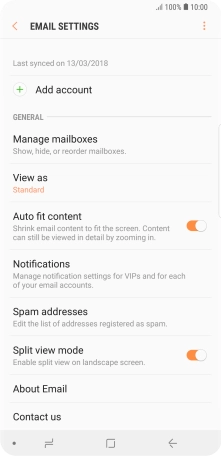
Press Notifications.
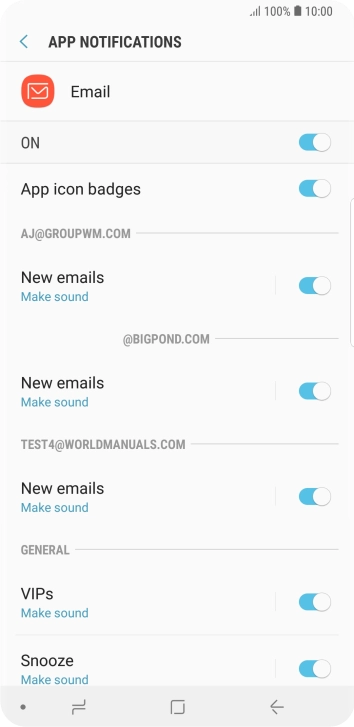
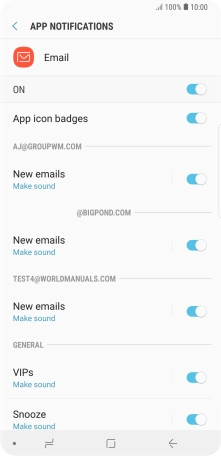
Press the indicator next to the required email account to turn the function on or off.
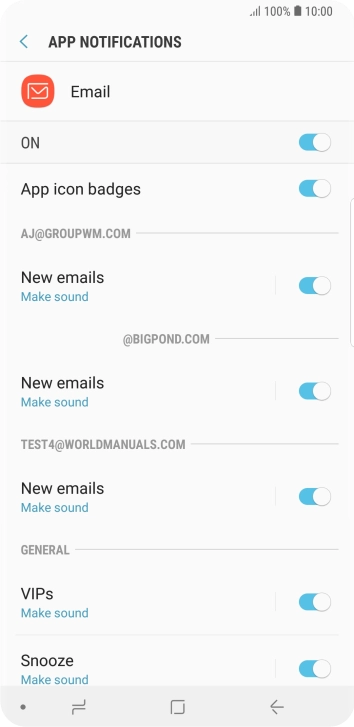
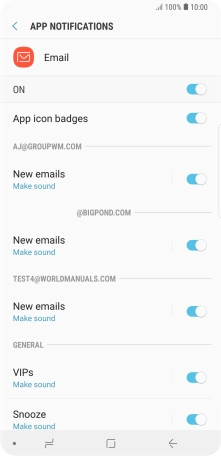
Press the Return key.
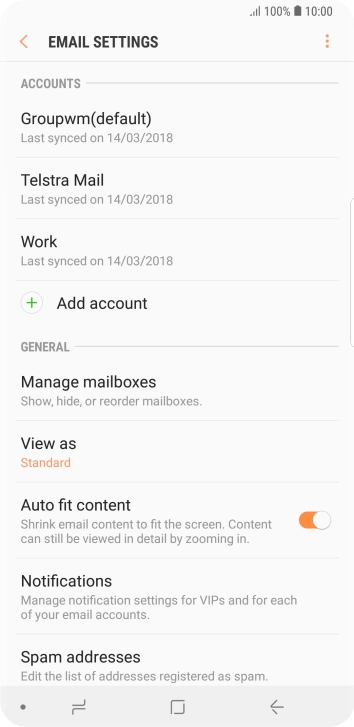
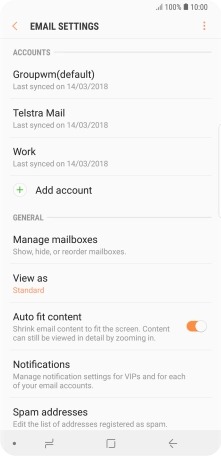
Press the required account.
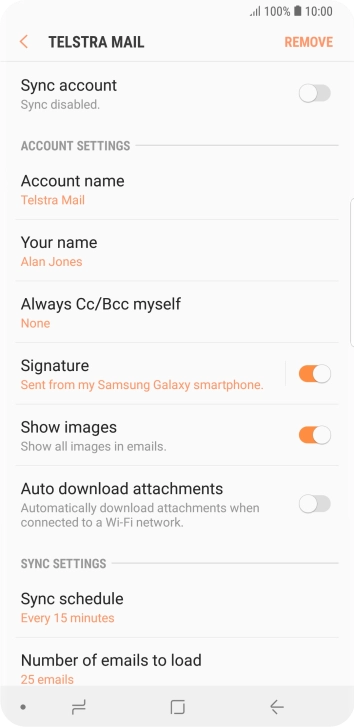
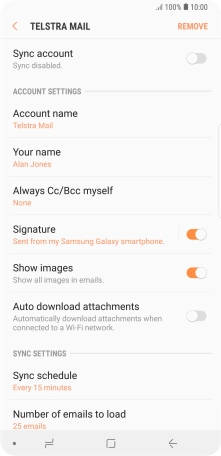
Press the indicator next to "Sync account" to turn on the function.
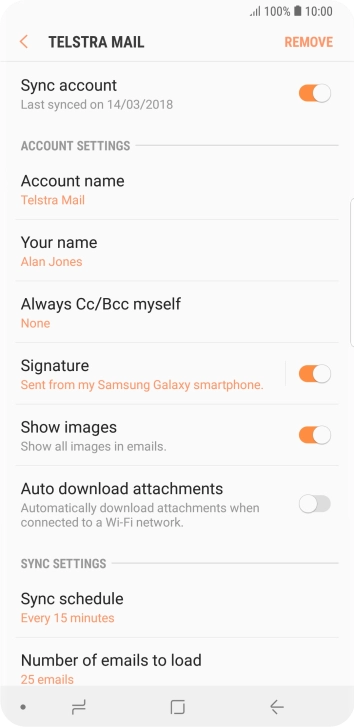
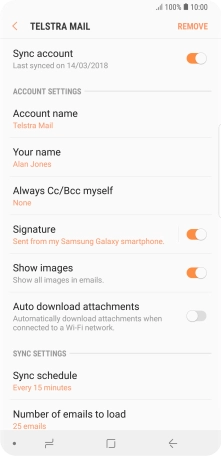
Press Account name.

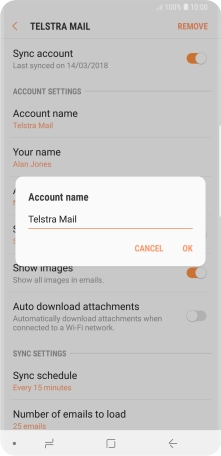
Key in the required name and press OK.
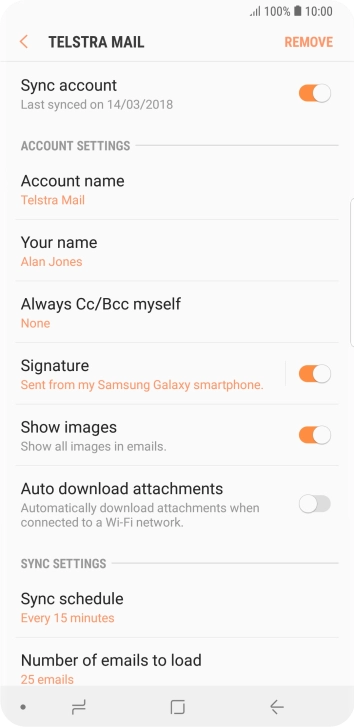
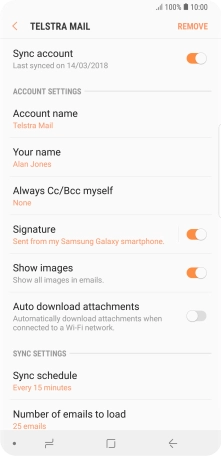
Press Your name.
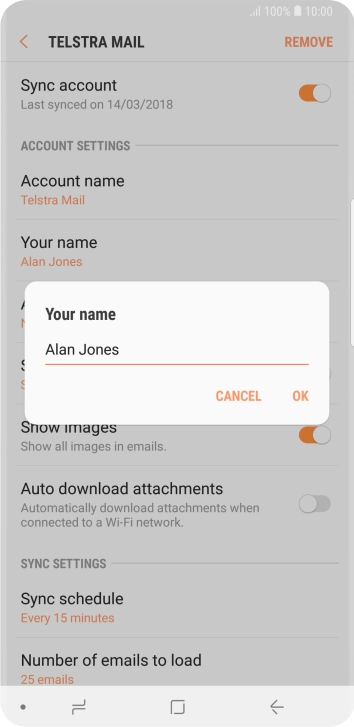
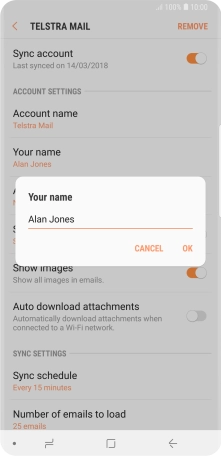
Key in the required sender name and press OK.
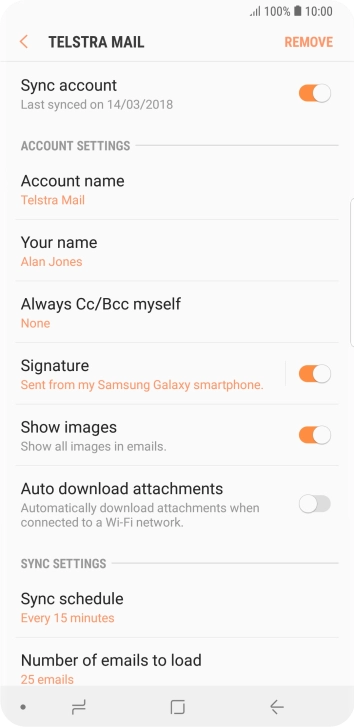
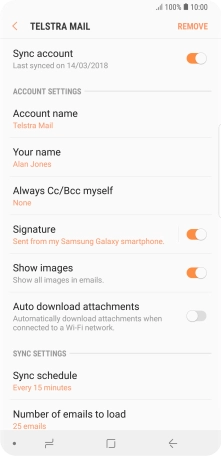
Press Sync schedule.
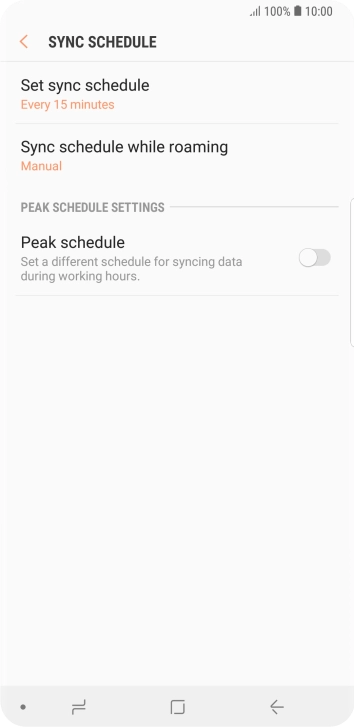
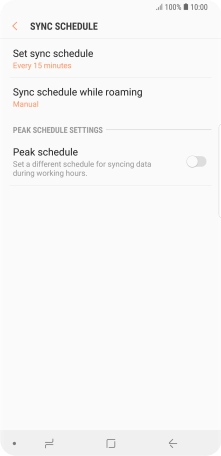
Press Set sync schedule.
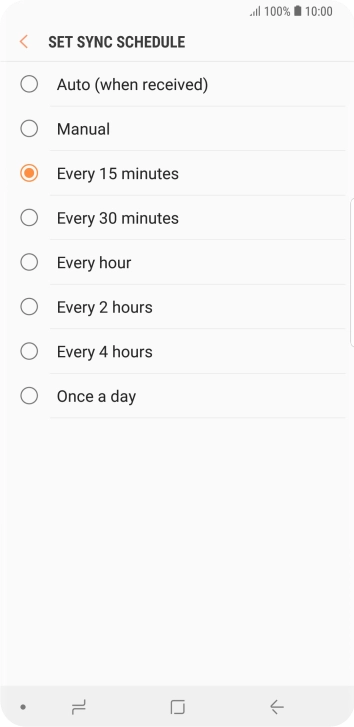
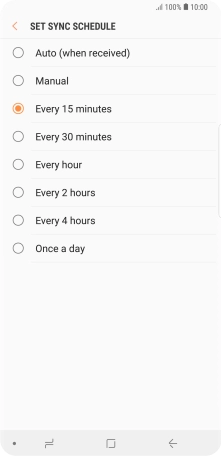
Press the required setting.
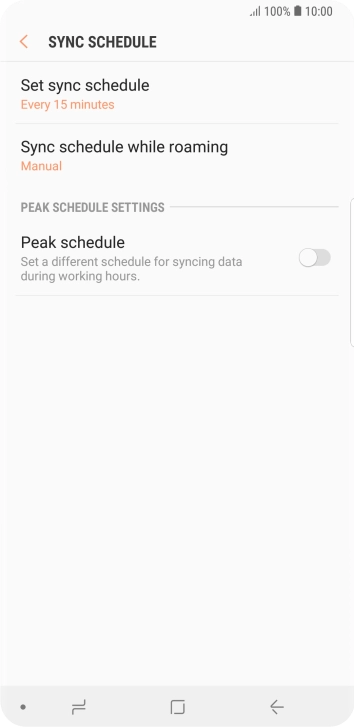
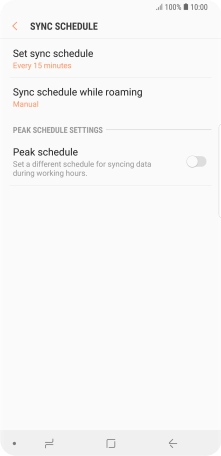
Press the Home key to return to the home screen.
Step 1 of -
Step 1 of -
To send and receive IMAP email, your phone needs to be correctly set up for email.
Solution: Set up your phone for IMAP email
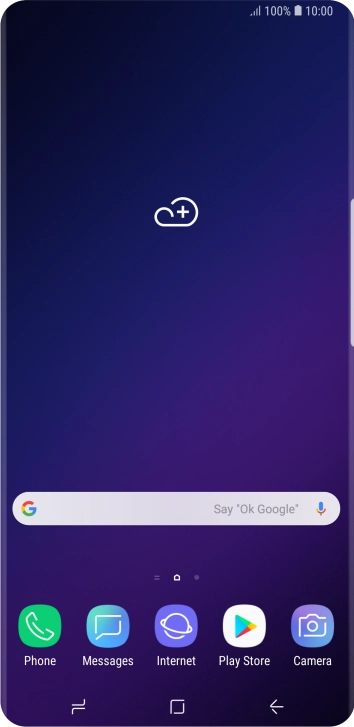
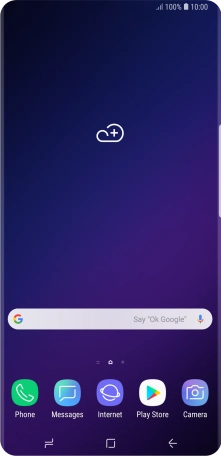
Slide your finger downwards starting from the top of the screen.
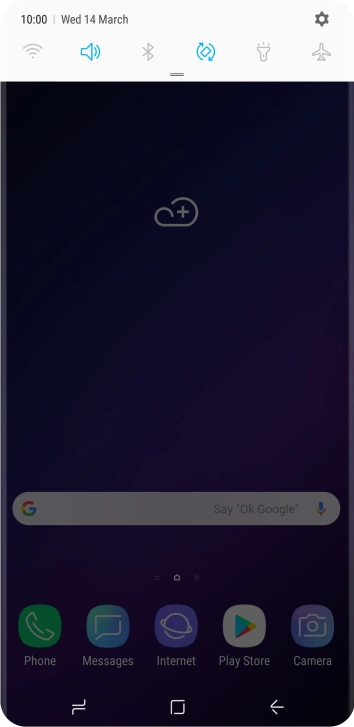
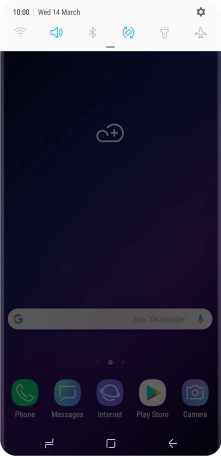
Press the settings icon.
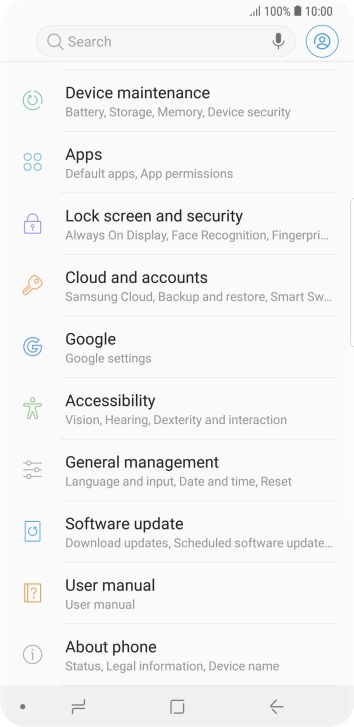
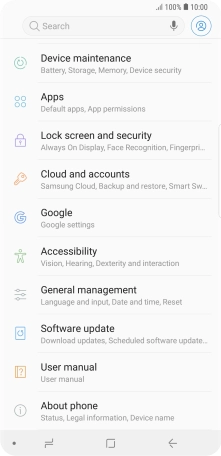
Press Cloud and accounts.
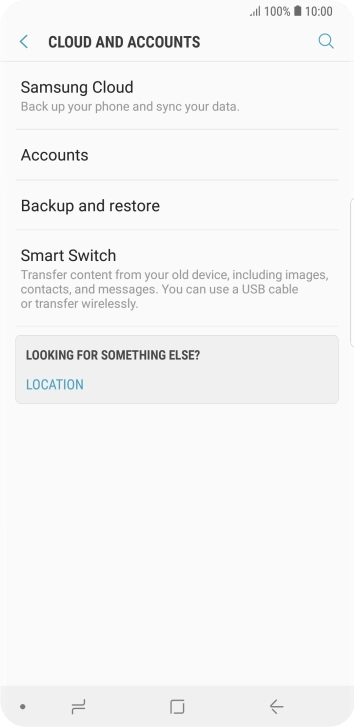
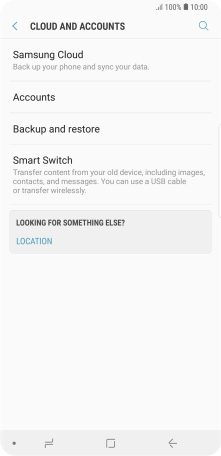
Press Accounts.
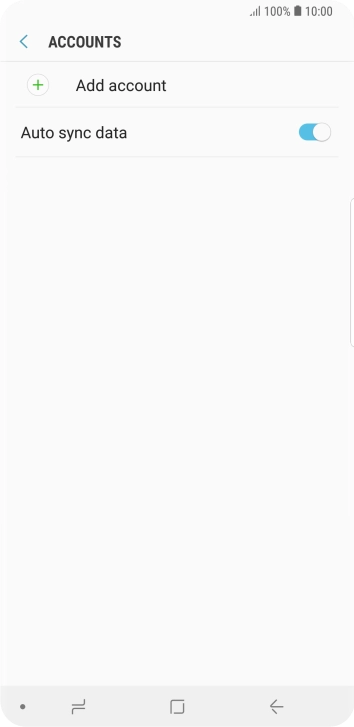
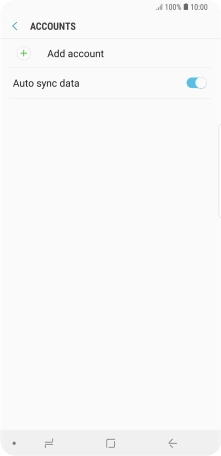
Press Add account.
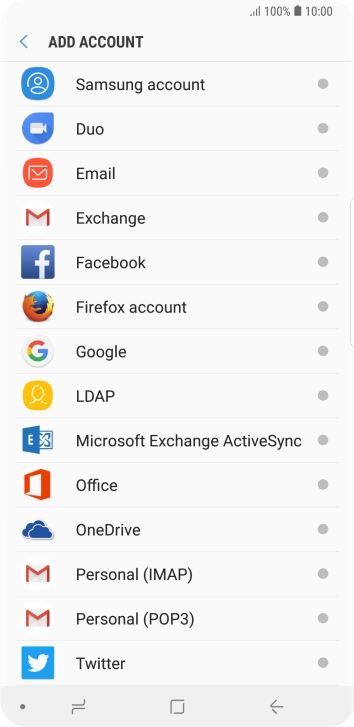
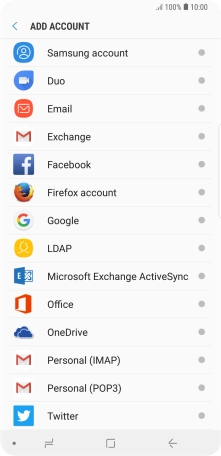
Press Email.
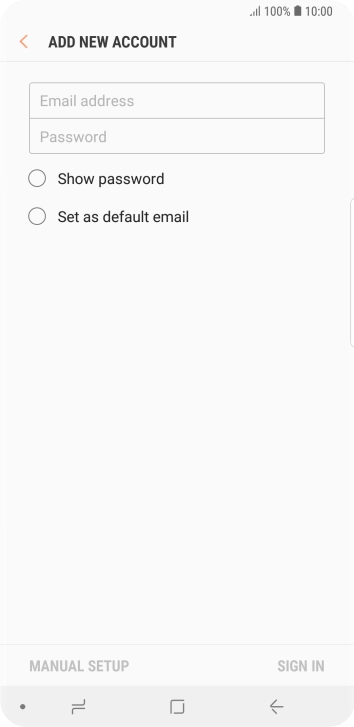
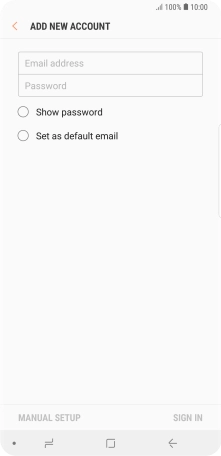
Press Email address and key in your email address.
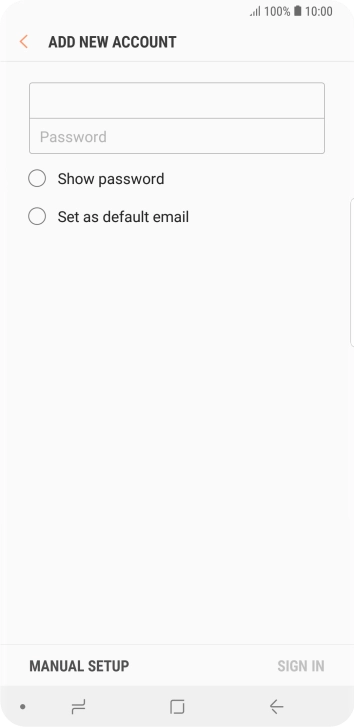
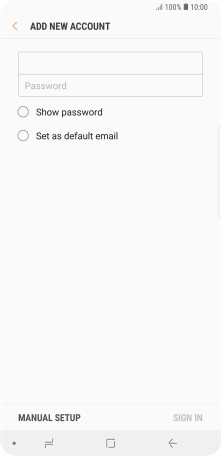
Press Password and key in the password for your email account.
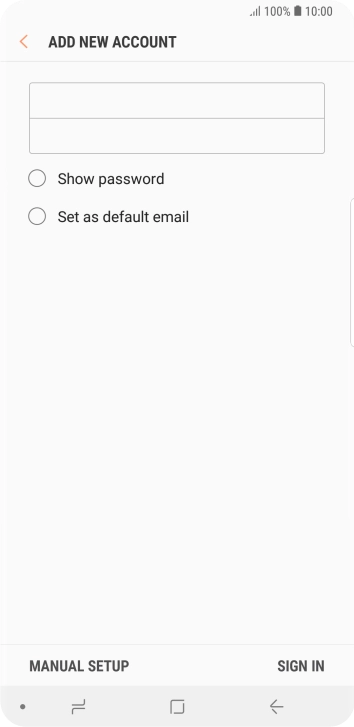
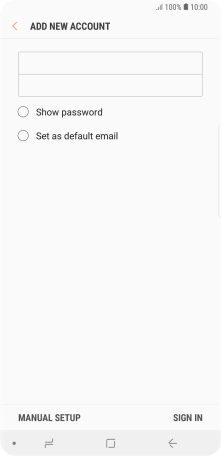
Press SIGN IN.

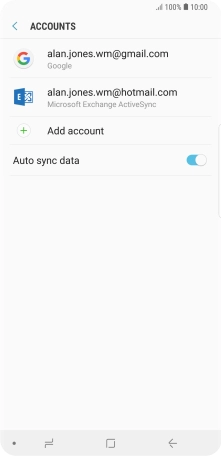
If this screen is displayed, you email account has been recognised and set up automatically. Follow the instructions on the screen to key in more information and finish setting up your phone.
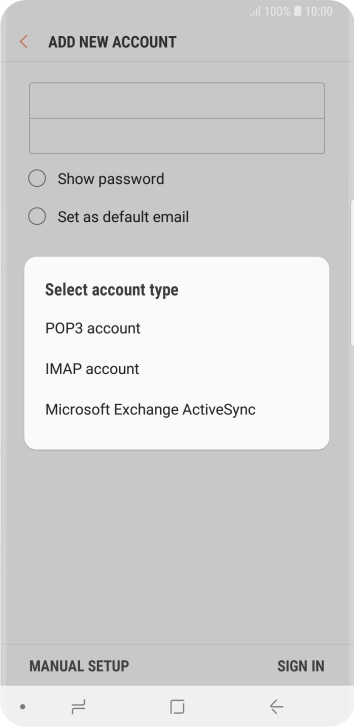
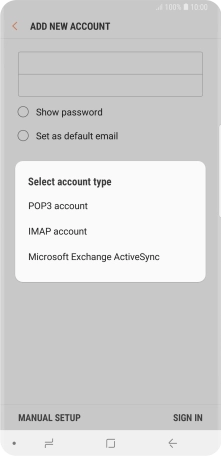
Press IMAP account.
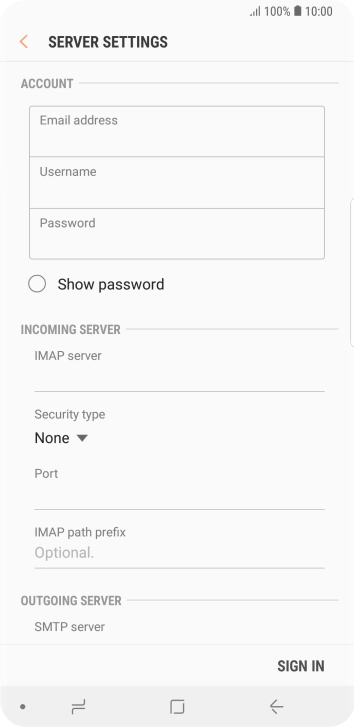
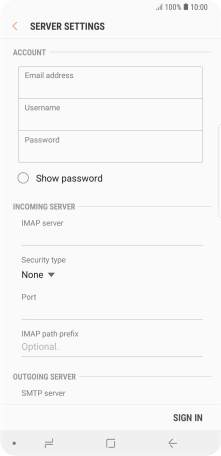
Press the field below "Username" and key in the username for your email account.
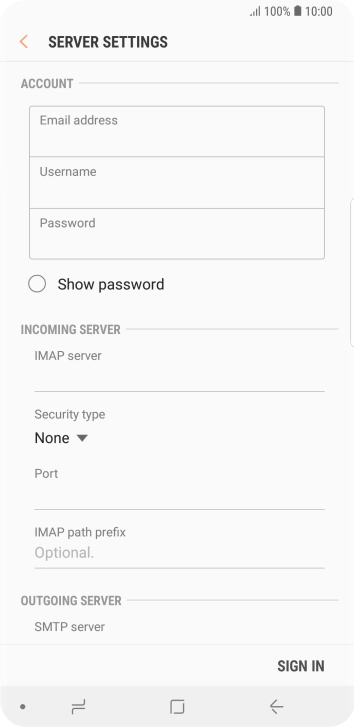
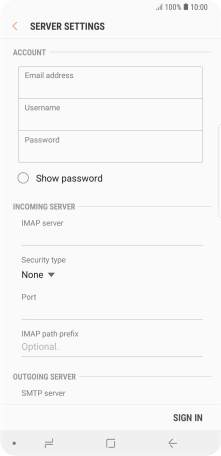
Press the field below "IMAP server" and key in the name of your email provider's incoming server.
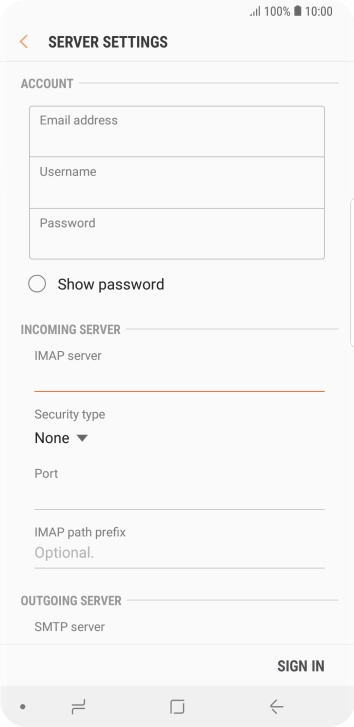
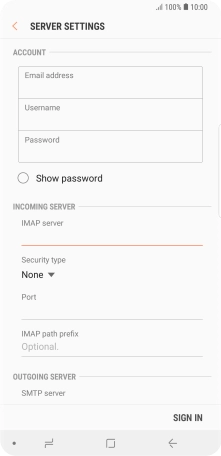
Press the field below "Port" and key in 143.
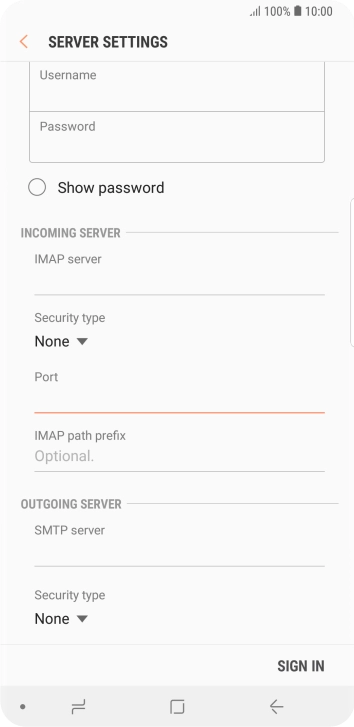
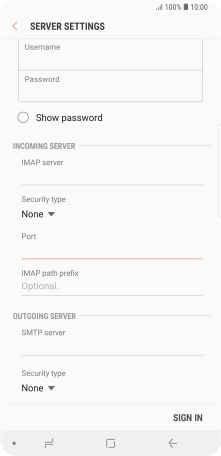
Press the field below "SMTP server" and key in the name of your email provider's outgoing server.


Press the field below "Port" and key in 25.

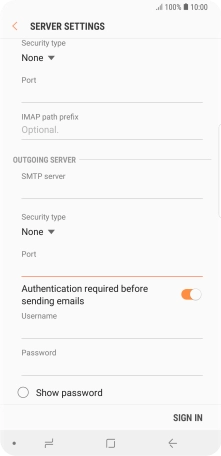
Press the indicator next to "Authentication required before sending emails" to turn on the function.

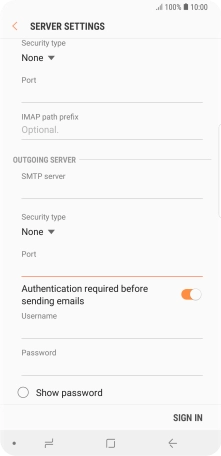
Press the field below "Username" and key in the username of your email provider's outgoing server.

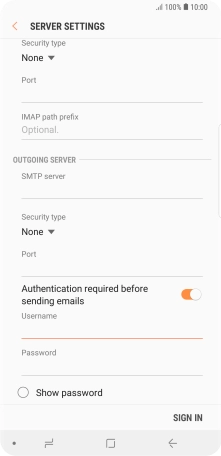
Press the field below "Password" and key in the password for your email provider's outgoing server.
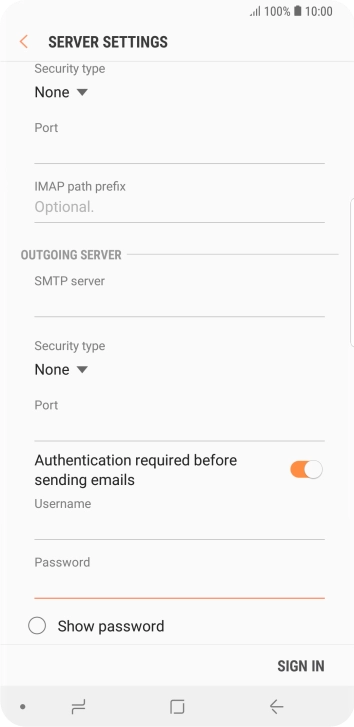
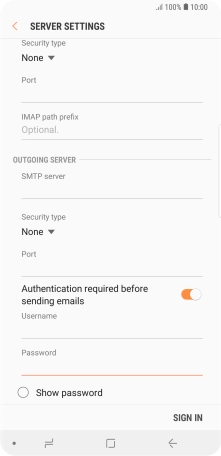
Press SIGN IN.
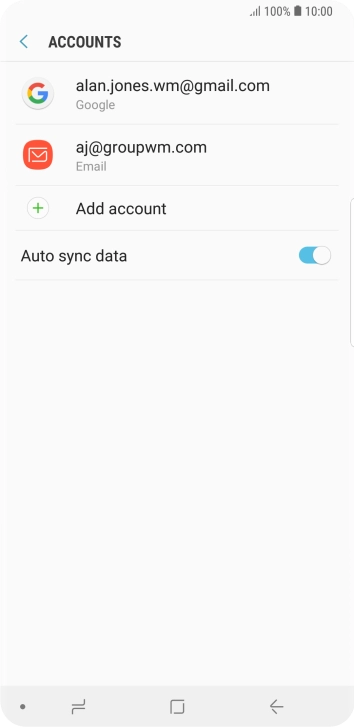
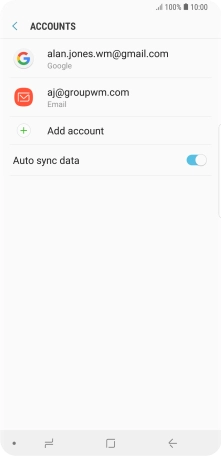
Press the Home key to return to the home screen.
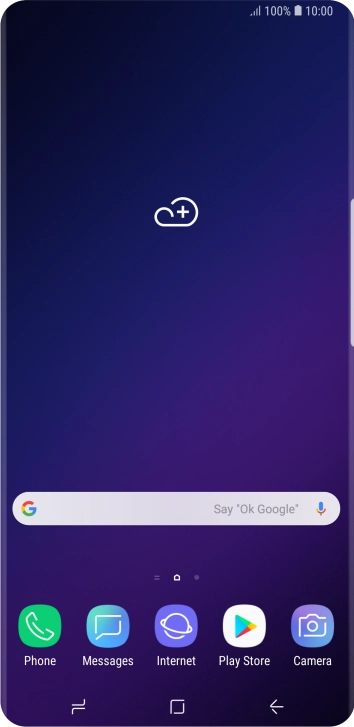
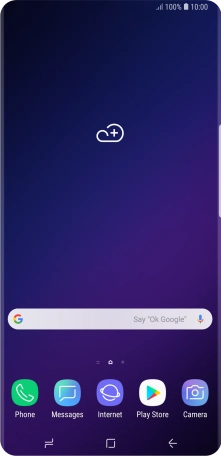
Slide your finger upwards on the screen.
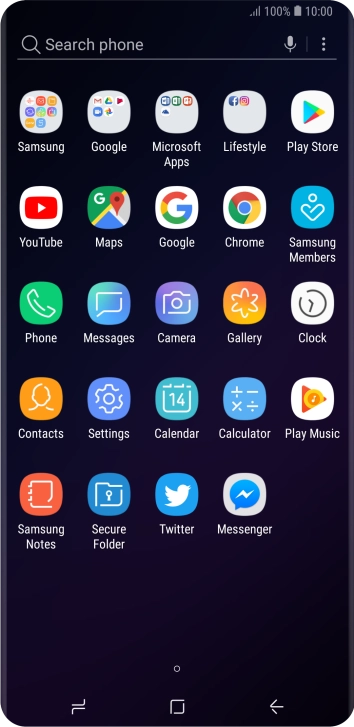
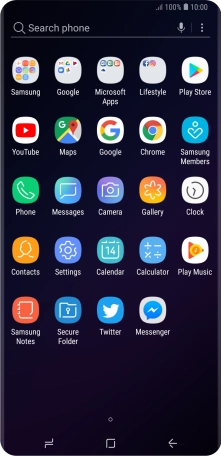
Press Samsung.
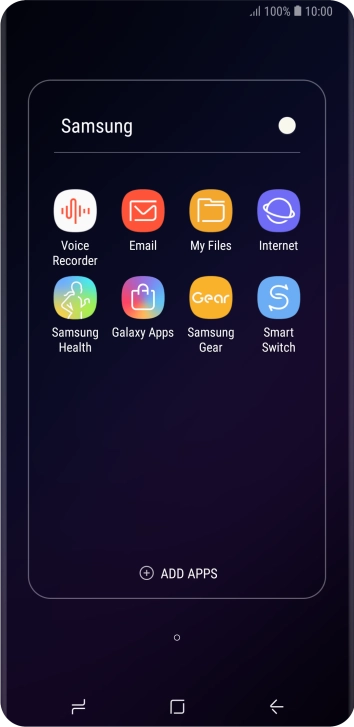
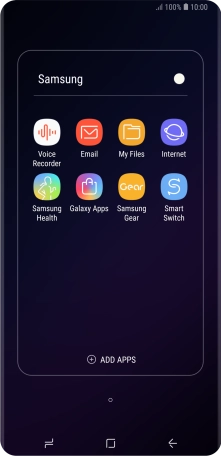
Press Email.
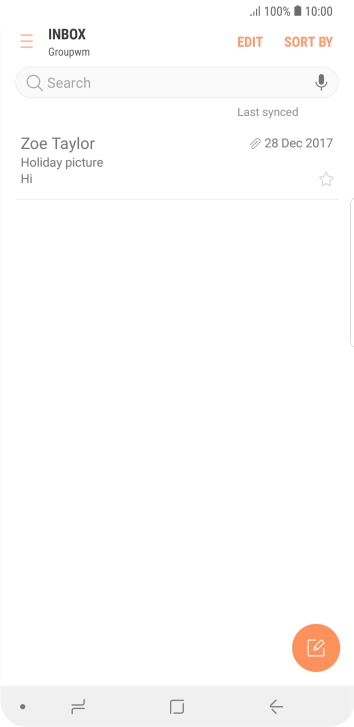
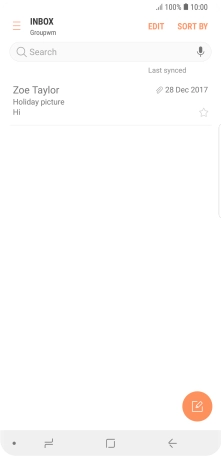
Slide your finger right starting from the left side of the screen.
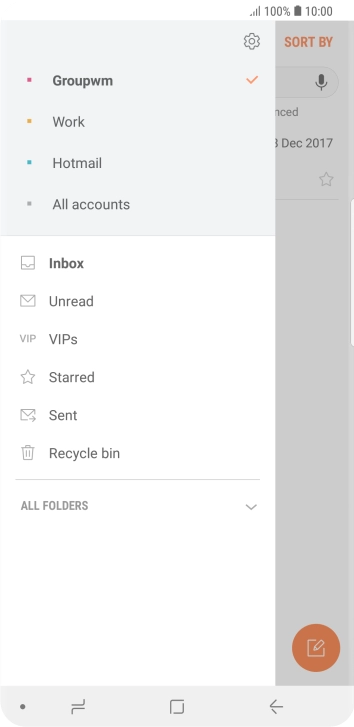
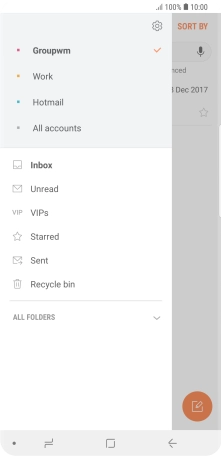
Press the settings icon.
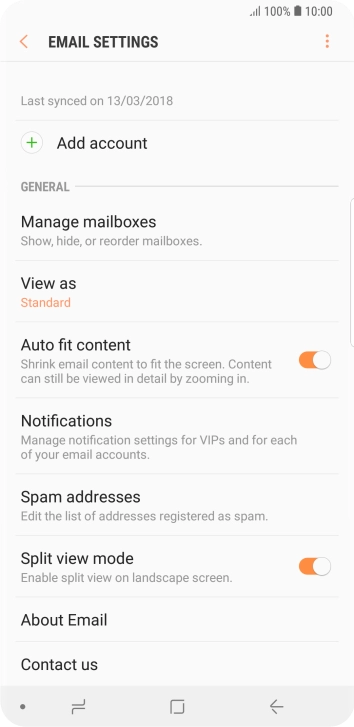
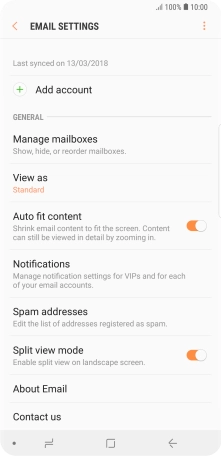
Press Notifications.
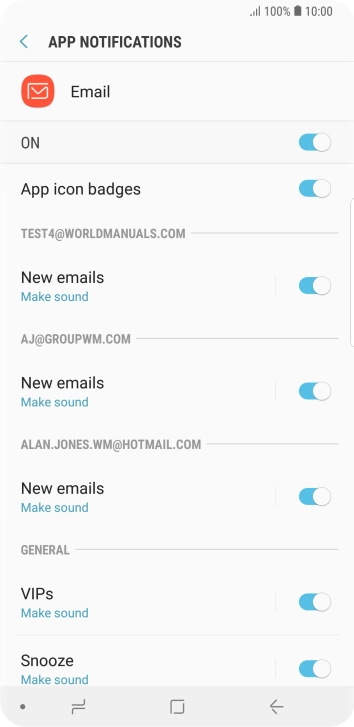
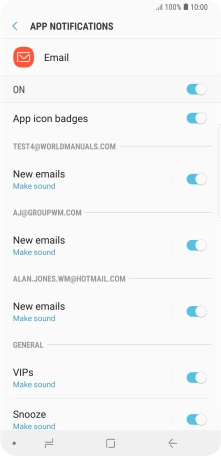
Press the indicator next to the required email account to turn the function on or off.
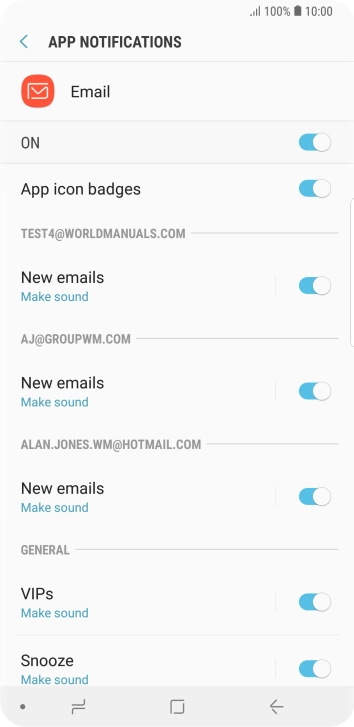
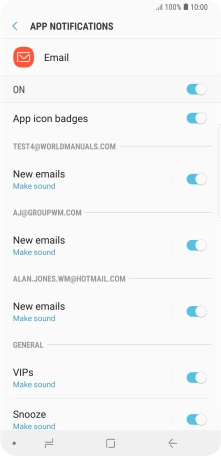
Press the Return key.

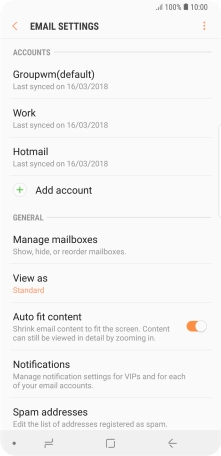
Press the required account.
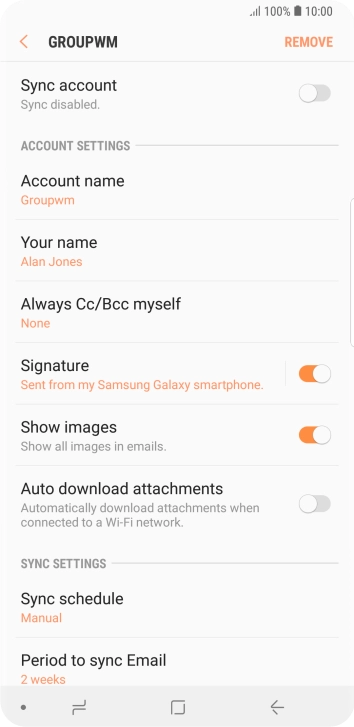
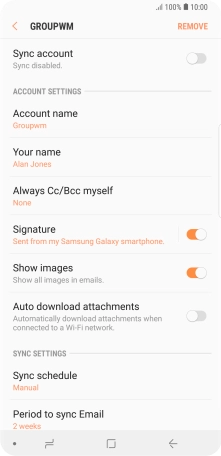
Press the indicator next to "Sync account" to turn on the function.


Press Account name.

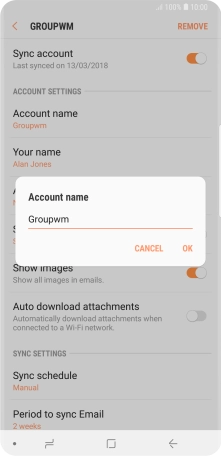
Key in the required name and press OK.


Press Your name.
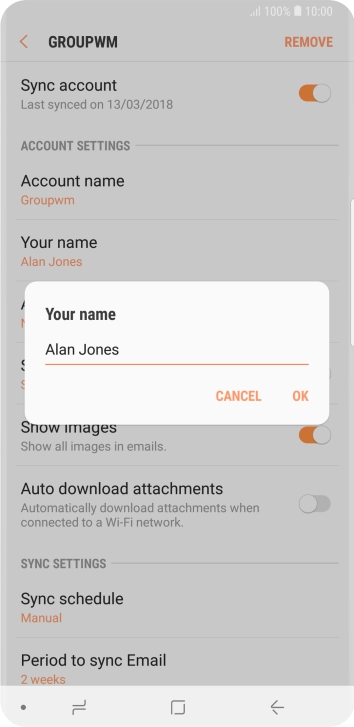
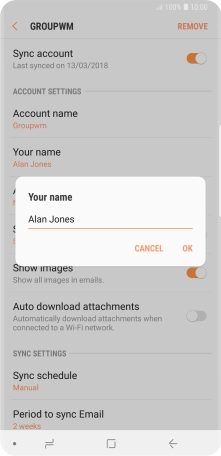
Key in the required sender name and press OK.


Press Sync schedule.
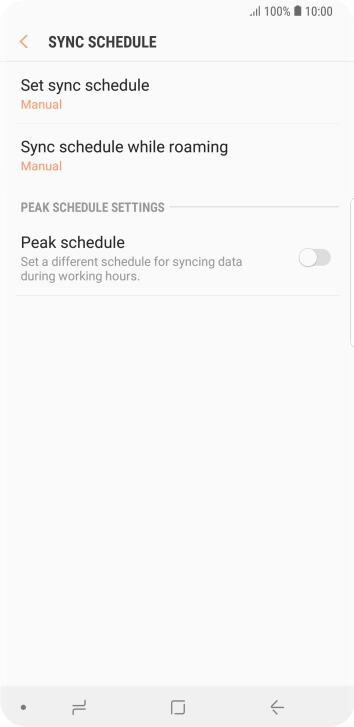
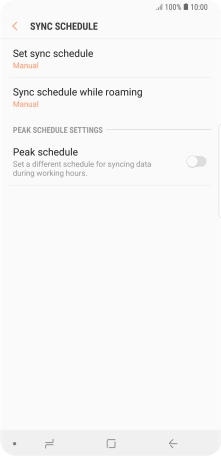
Press Set sync schedule.
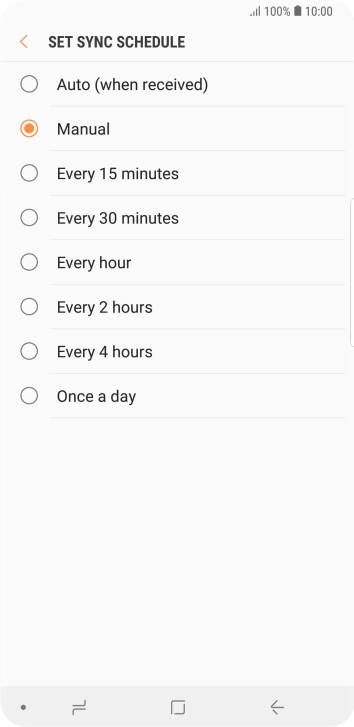
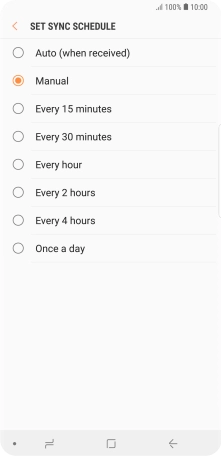
Press the required setting.
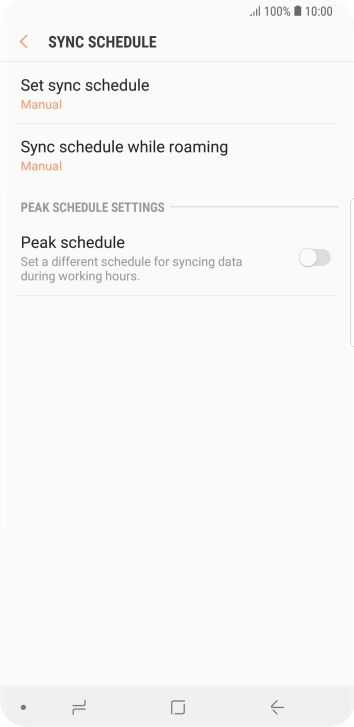
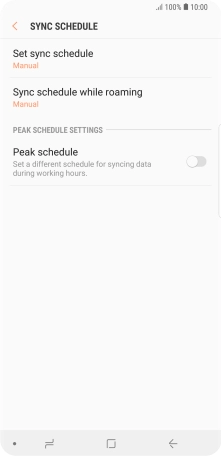
Press the Home key to return to the home screen.
Step 1 of -
Step 1 of -