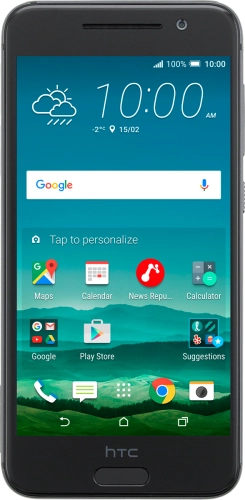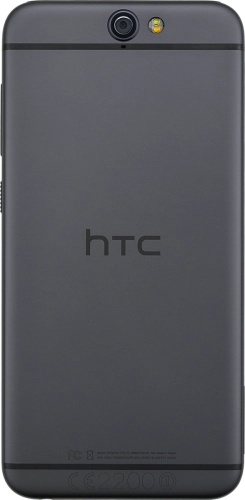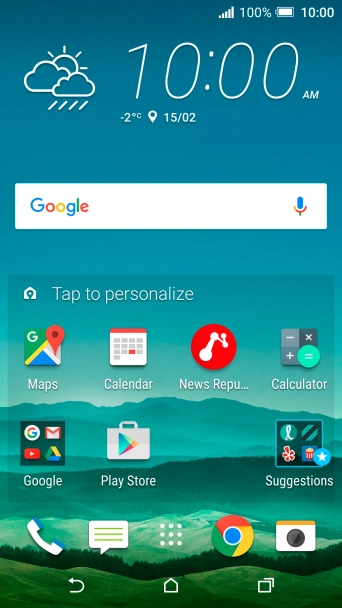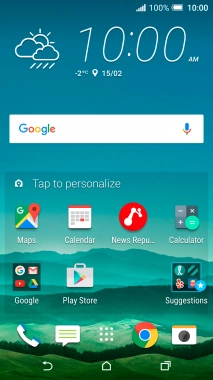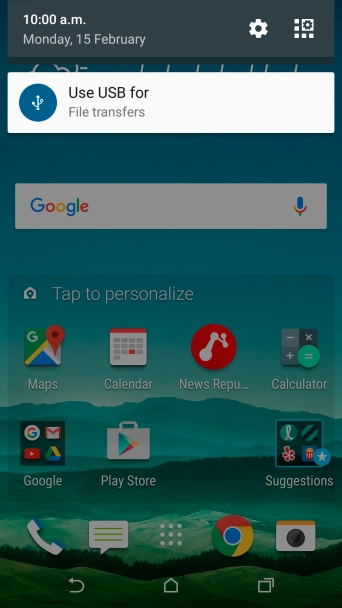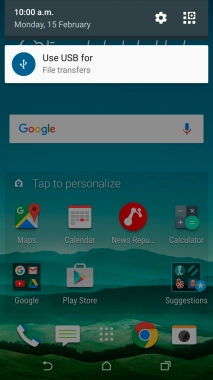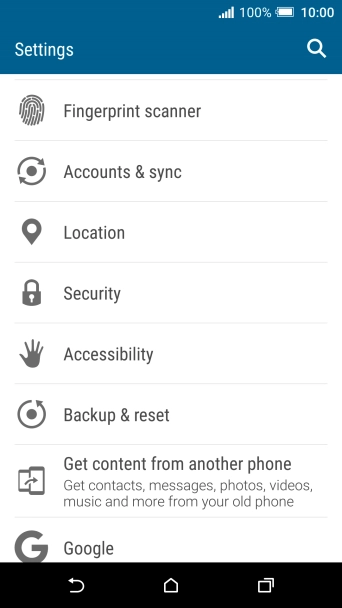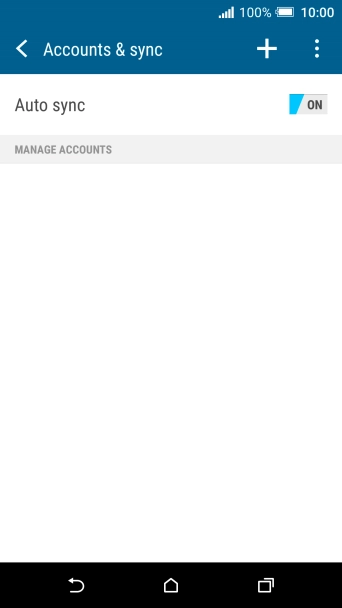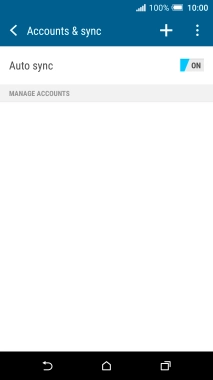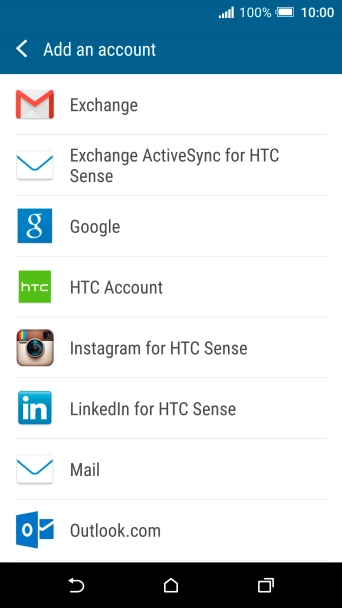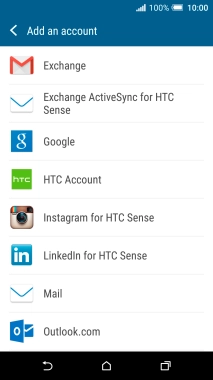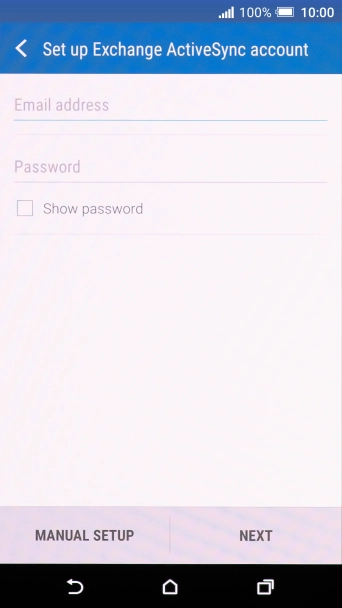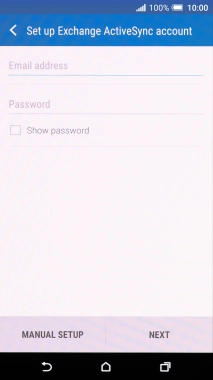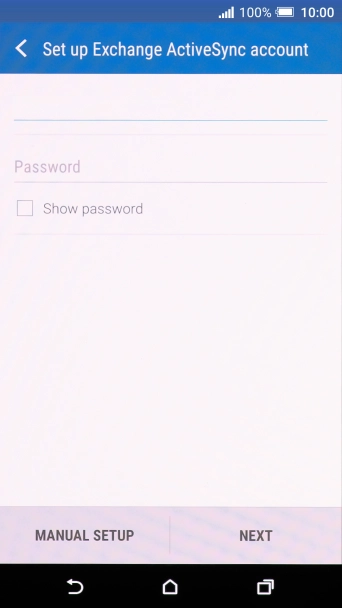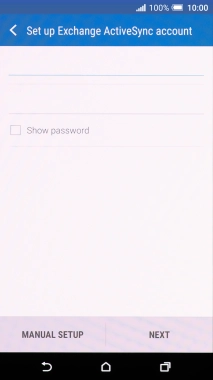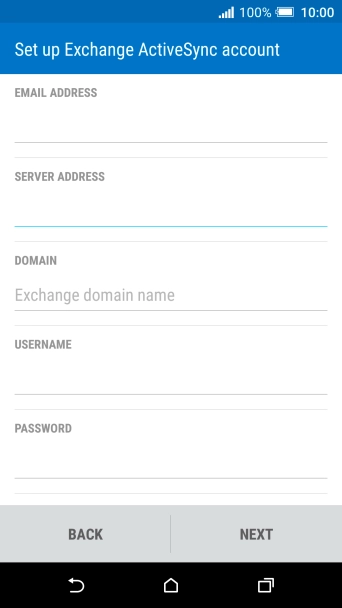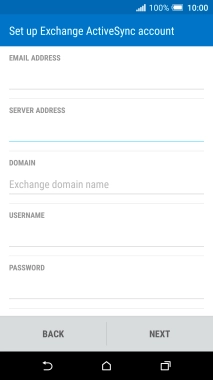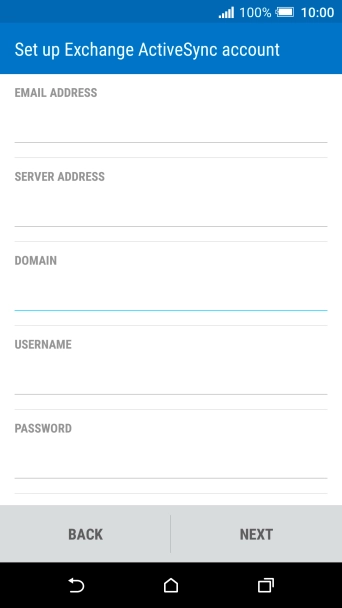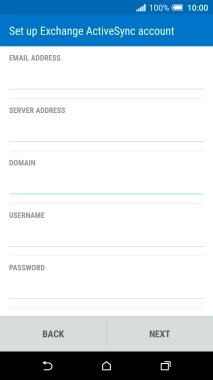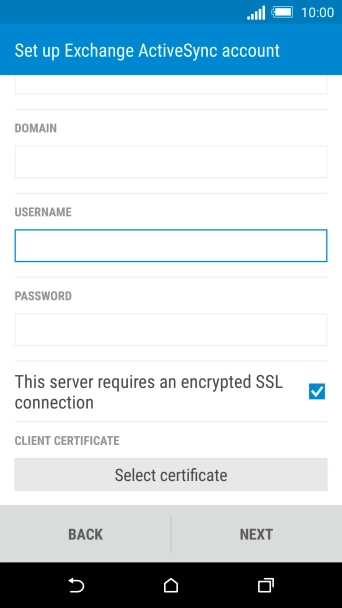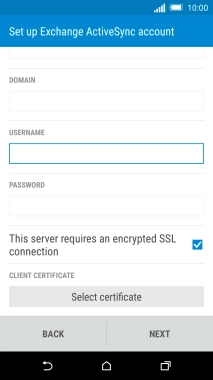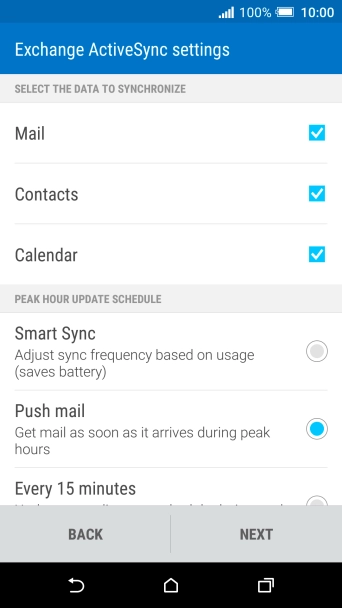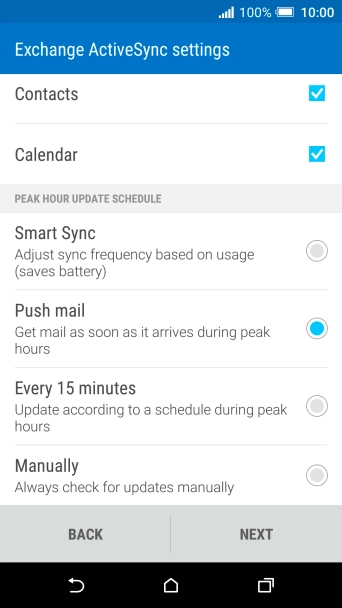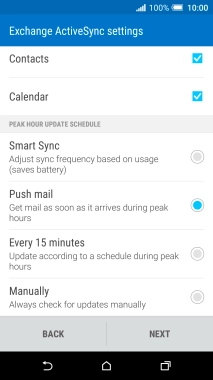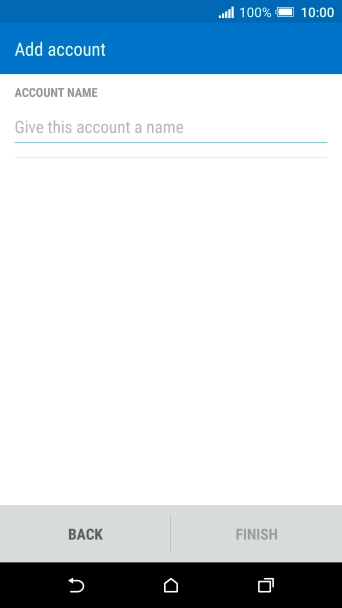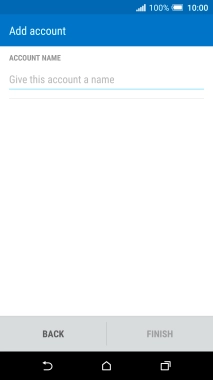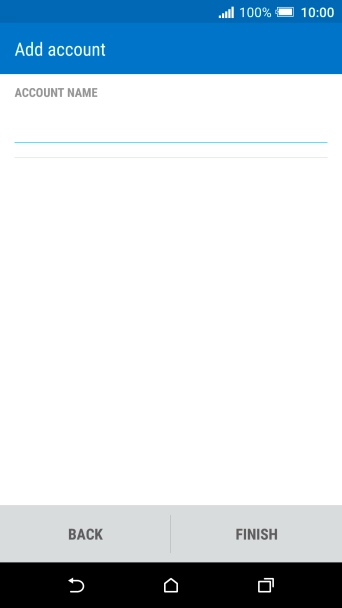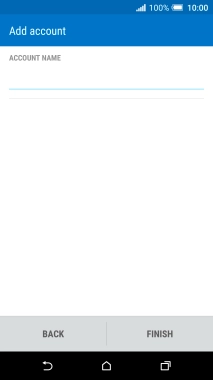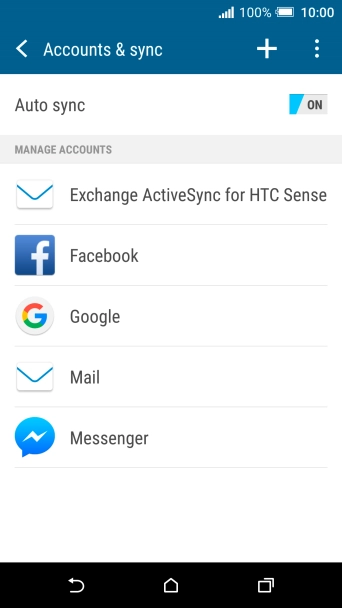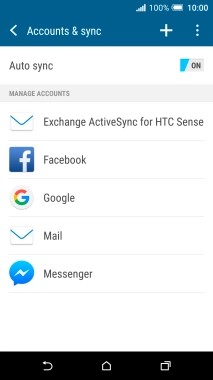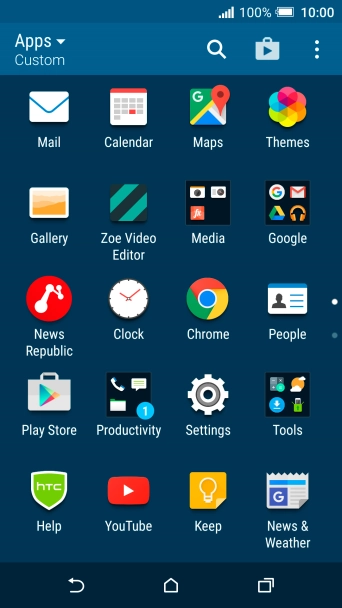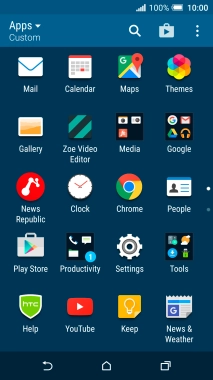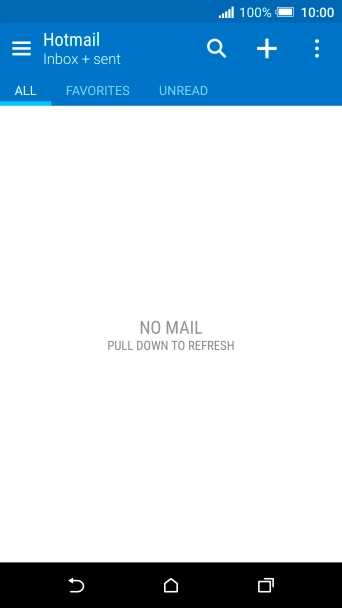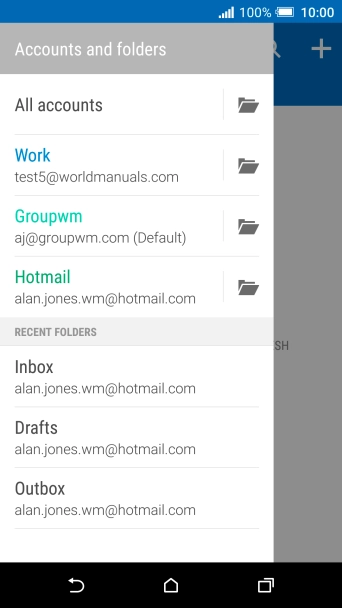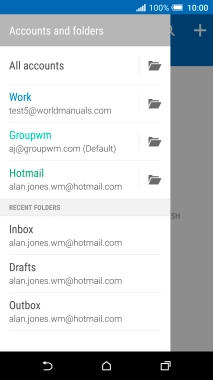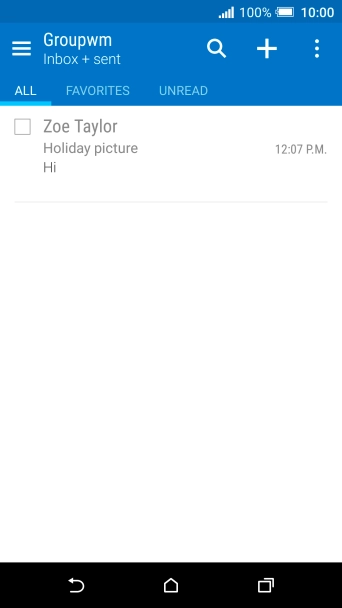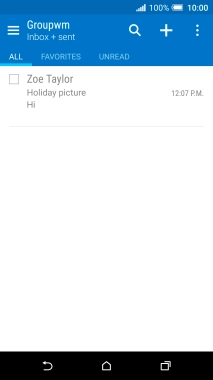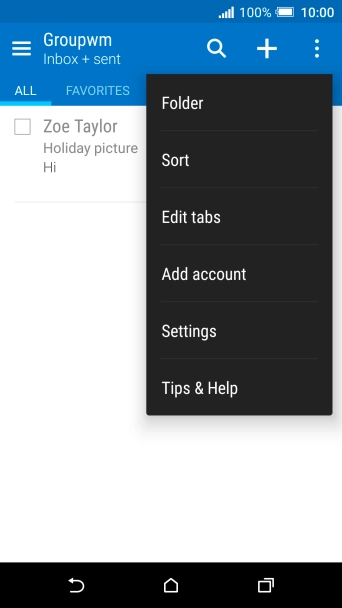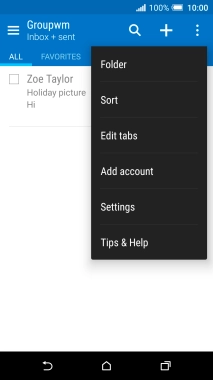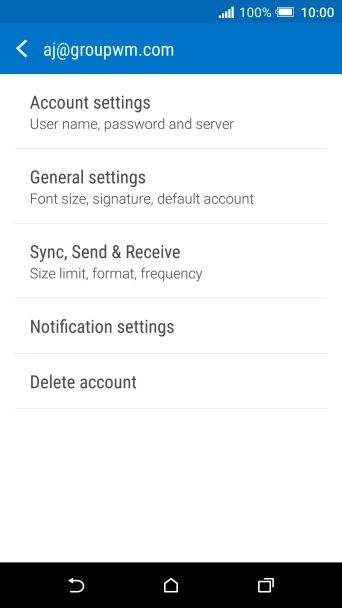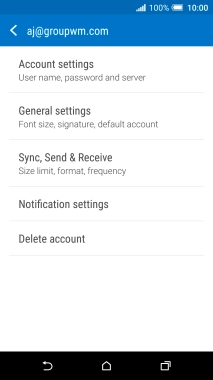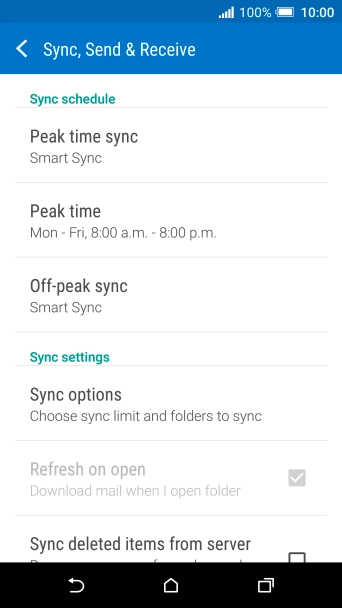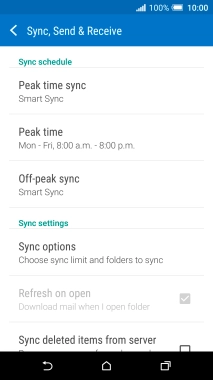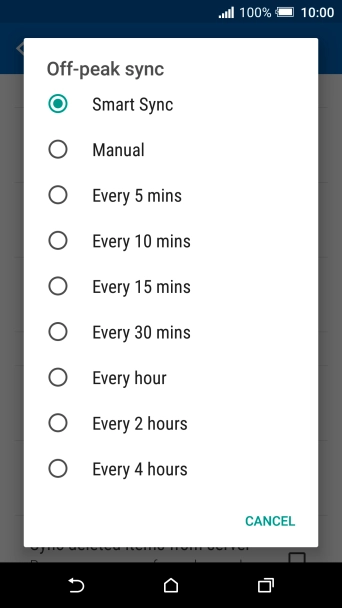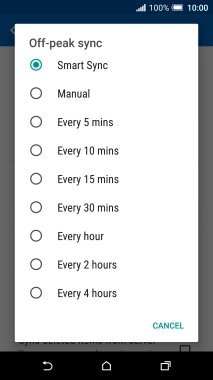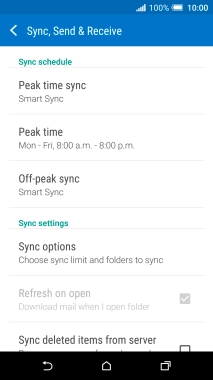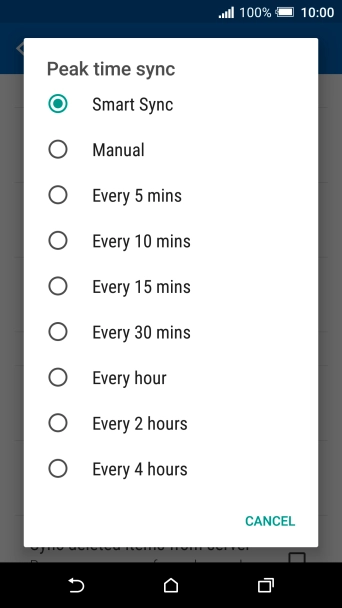Slide your finger downwards starting from the top of the screen.
Press the add account icon.
Press Exchange ActiveSync for HTC Sense.
Press Email address and key in your email address.
Press Password and key in the password for your email account.
Press the field below "SERVER ADDRESS" and key in the server address.
Press the field below "DOMAIN" and key in the domain name.
Press the field below "USERNAME" and key in the username.
Press This server requires an encrypted SSL connection to turn on the function.
It's recommended that you turn on encryption of email so that all email you send and receive are encrypted and secured in the best possible way.
If you turn on the function, press Select certificate and follow the instructions on the screen to install the required certificate.
Press Mail to turn the function on or off.
Press Contacts to turn the function on or off.
Press Calendar to turn the function on or off.
Press the required setting below "PEAK HOUR UPDATE SCHEDULE".
Press the field below "ACCOUNT NAME" and key in the required name.
Press the Home key to return to the home screen.
Press the main menu icon.
Slide your finger right starting from the left side of the screen.
Press the required email account.
Press Sync, Send & Receive.
Press the required setting.
Press the required setting.
Press the Home key to return to the home screen.