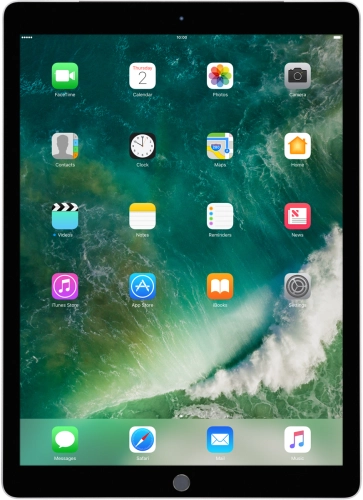


Quick links to popular guides
Browse via device topic
Help & support guides for your Apple iPad Pro 12.9
My tablet uses a large amount of mobile data
If your tablet uses a large amount of mobile data, there may be several causes of the problem.
If mobile data usage for iCloud Drive is turned on, your tablet will use mobile data when it exchanges data with iCloud Drive and is not connected to a Wi-Fi-network.
Solution: Synchronise the contents of your tablet using iCloud
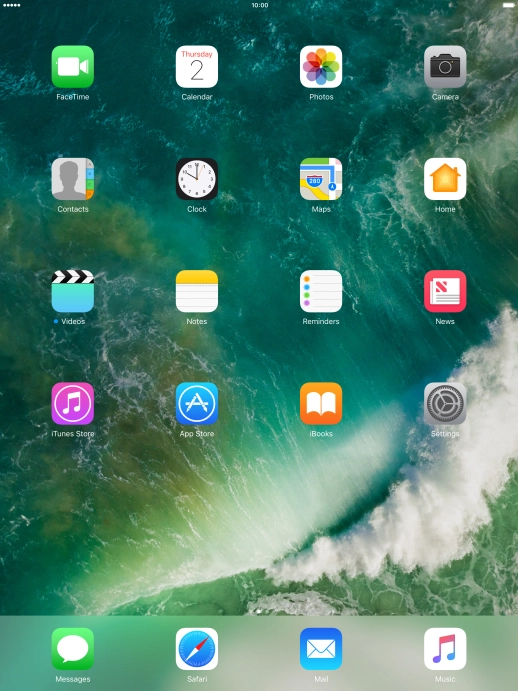
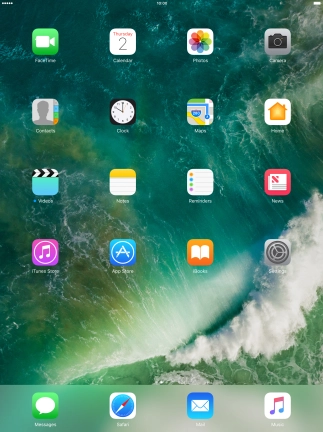
Press Settings.
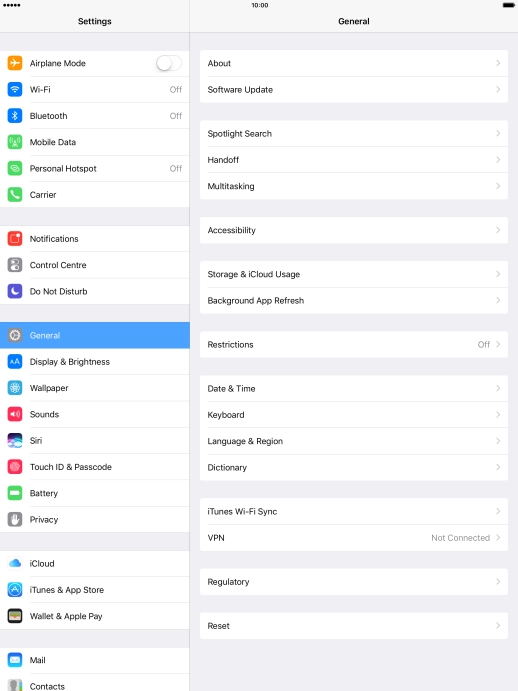
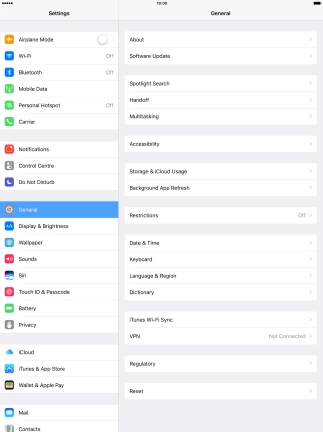
Press iCloud.
Log on to iCloud if you're asked to do so.
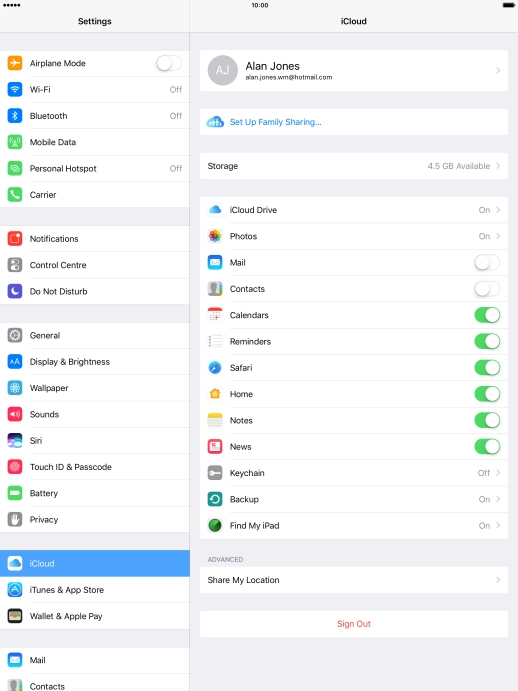
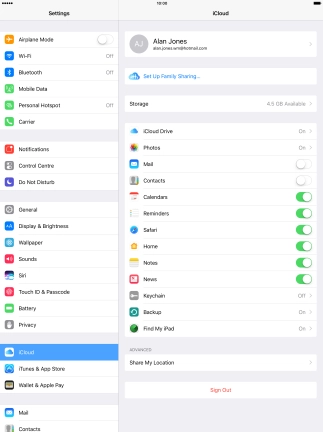
Press iCloud Drive.
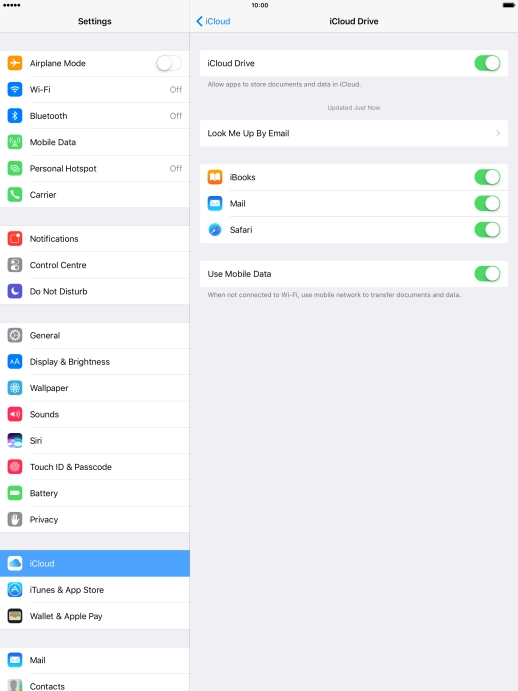
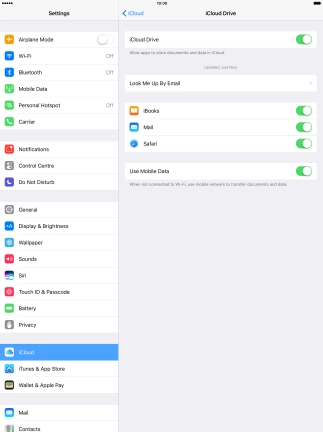
Press the indicator next to "iCloud Drive" to turn file synchronisation on or off.
If you turn on file synchronisation, your files are automatically synchronised via Wi-Fi.
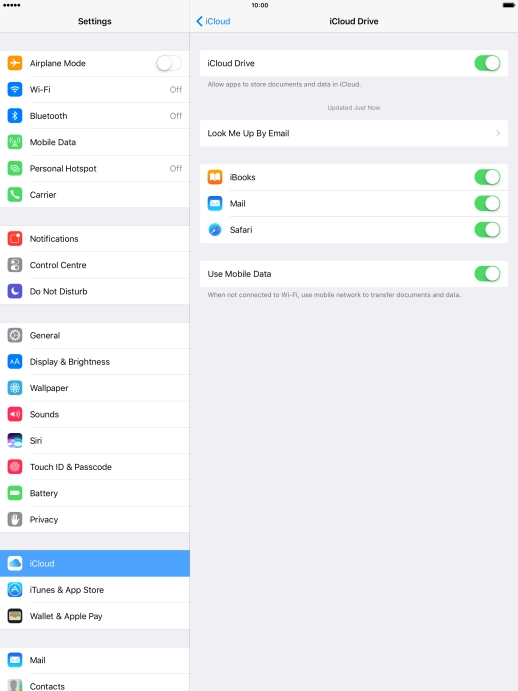
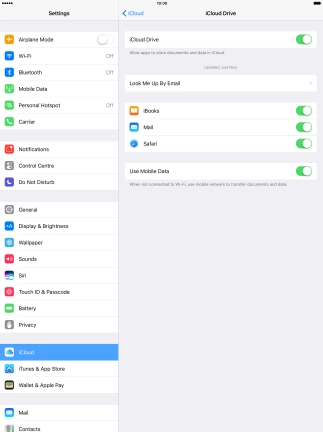
Press the indicator next to "Use Mobile Data" to turn file synchronisation via the mobile network on or off.
If you turn on file synchronisation via mobile network, your files are automatically synchronised via the mobile network when no Wi-Fi networks are within range.
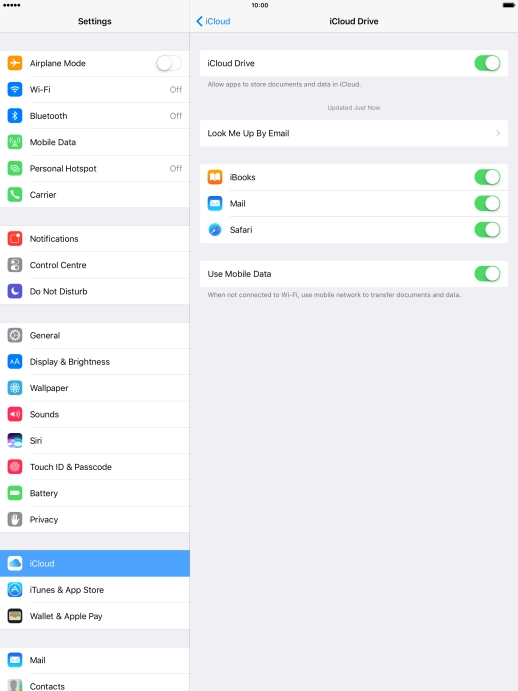
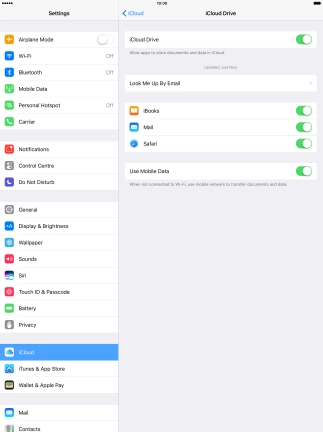
Press arrow left.
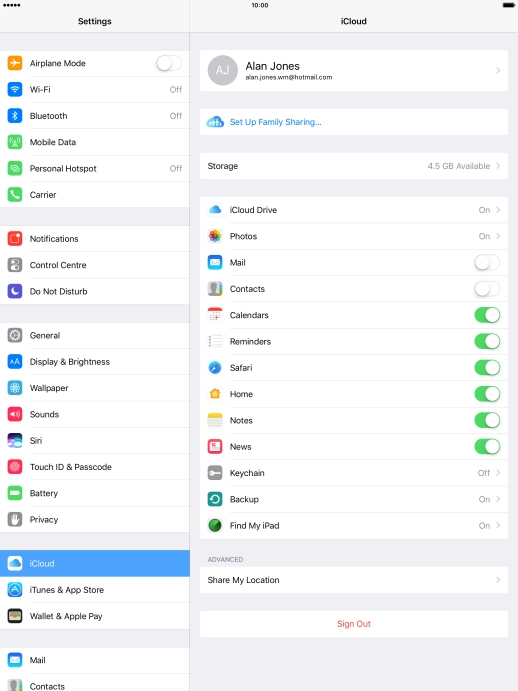
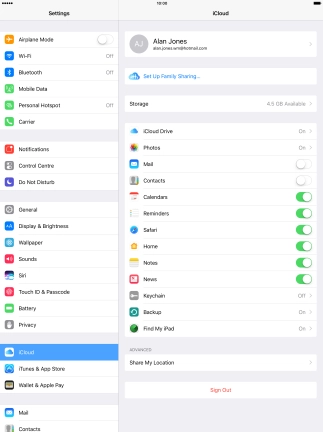
Press Photos.
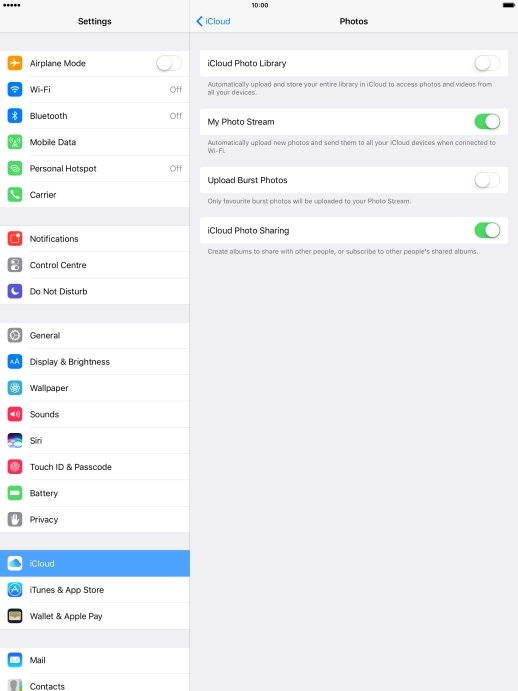
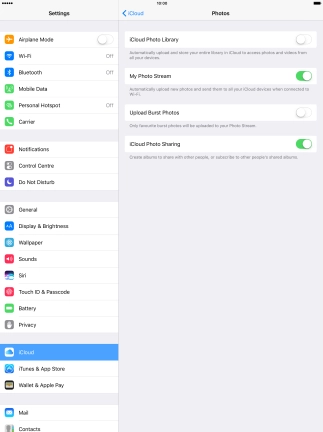
Press the indicator next to "iCloud Photo Library" to turn the function on or off.
If you turn on the function, all pictures and video clips on your tablet are backed up to iCloud.
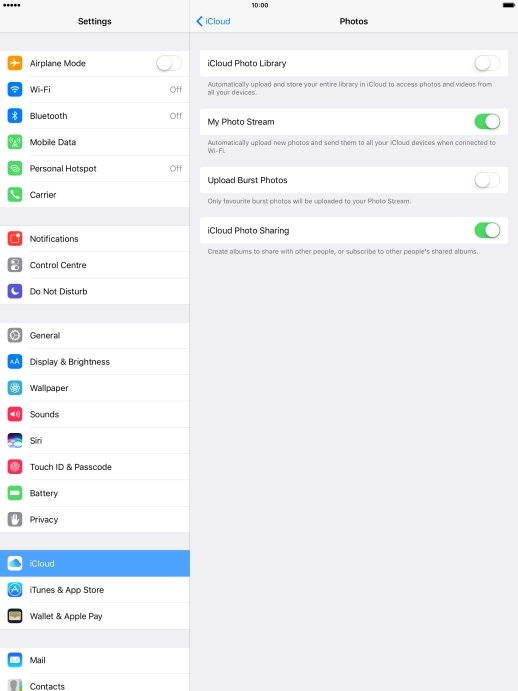
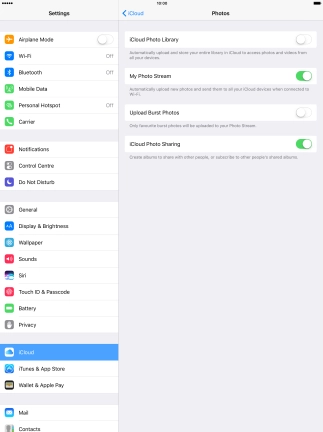
Press the indicator next to "My Photo Stream" to turn the function on or off.
If you turn on the function, all new pictures on your tablet are synchronised with other devices via iCloud.
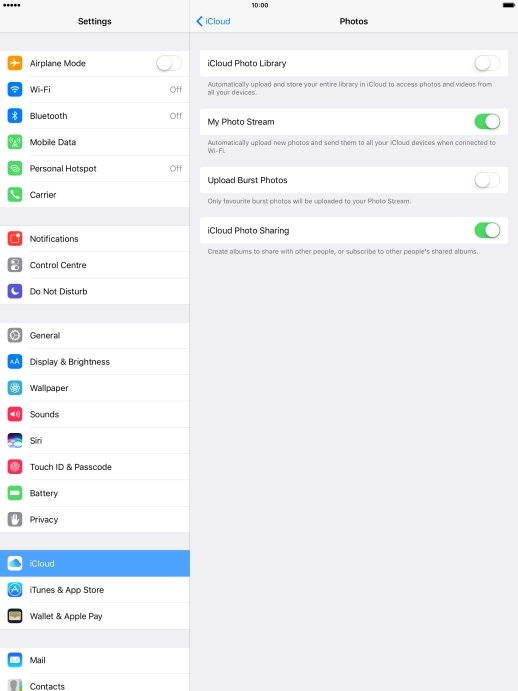
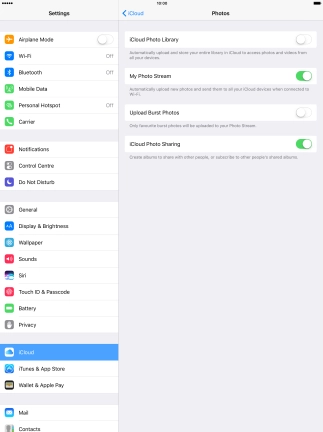
Press arrow left.
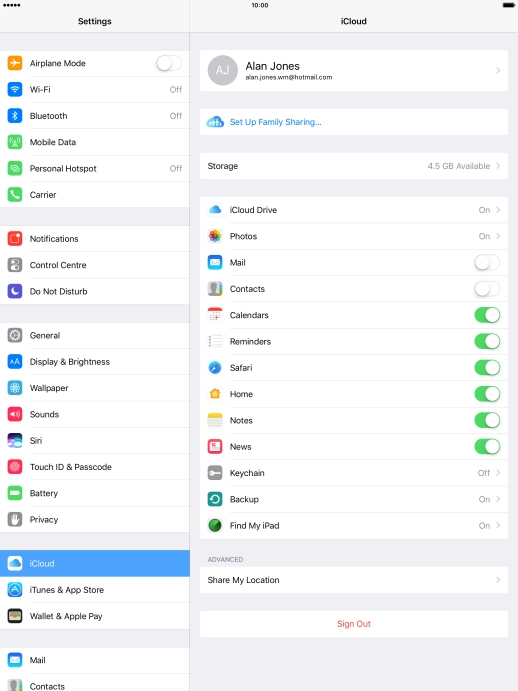
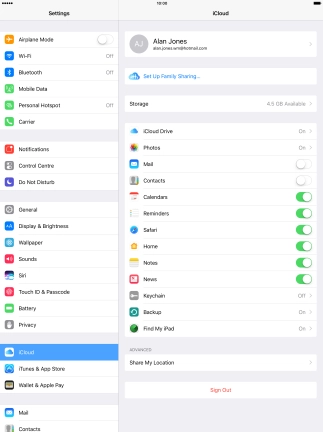
Press the indicator next to the required data type to turn synchronisation on or off.
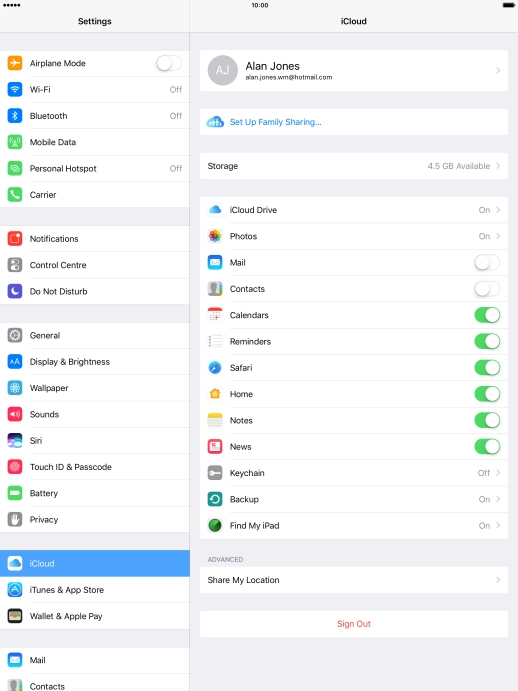
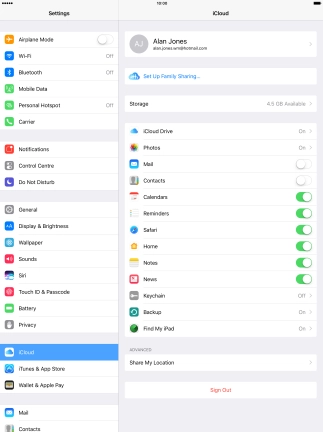
Press the Home key to return to the home screen.
Step 1 of -
Step 1 of -
If automatic update of apps via mobile network is turned on, your tablet will use mobile data.
Solution: Turn automatic update of apps on or off
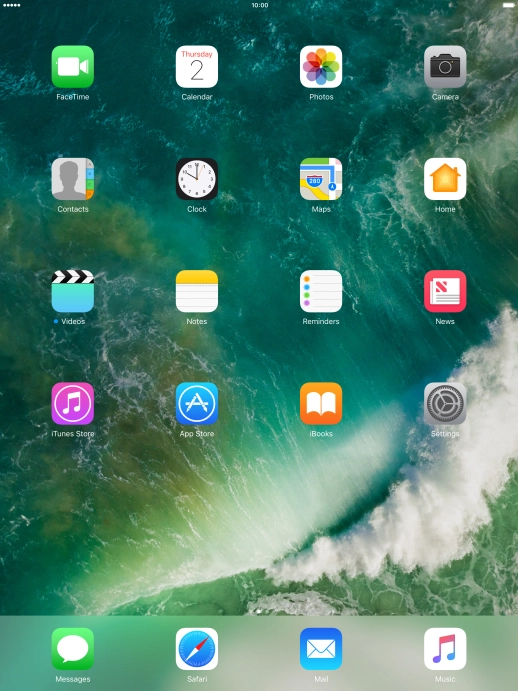
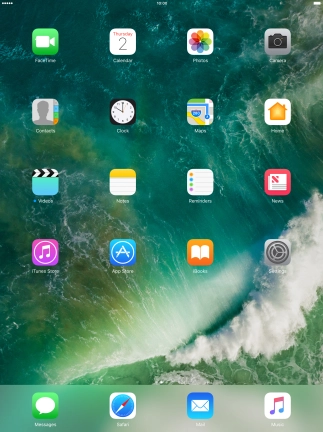
Press Settings.
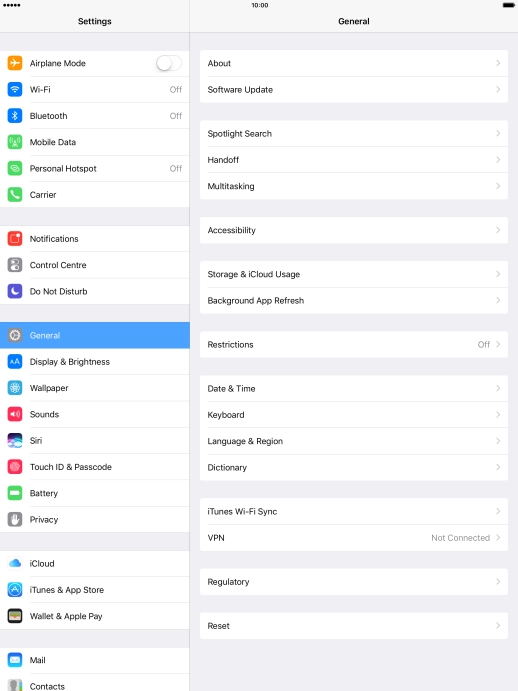
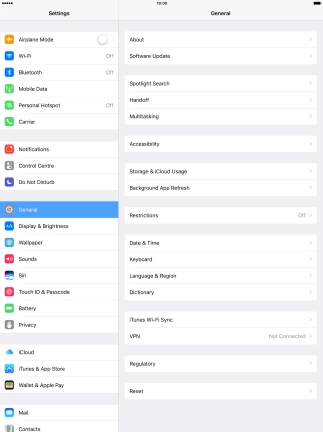
Press iTunes & App Store.
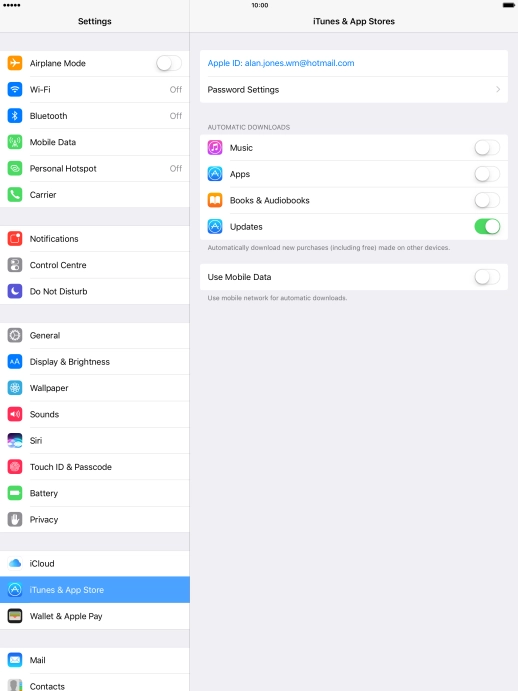
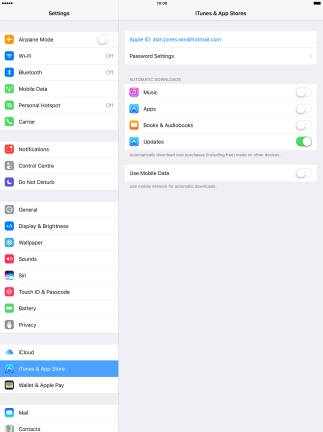
Press the indicator next to "Updates" to turn the function on or off.
If you turn on automatic update, your apps are automatically updated via Wi-Fi.
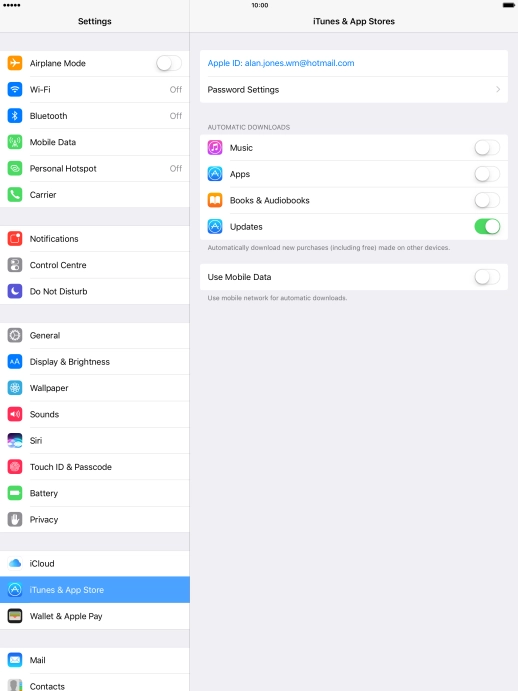
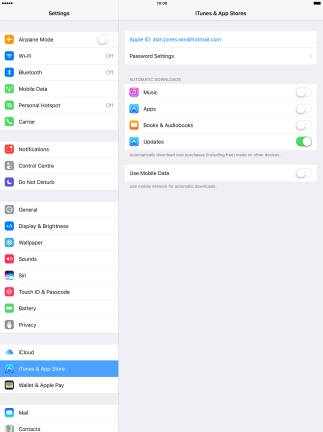
Press the indicator next to "Use Mobile Data" to turn the function on or off.
If you turn on automatic update of apps via mobile network, your apps are automatically updated via the mobile network when no Wi-Fi networks are within range.
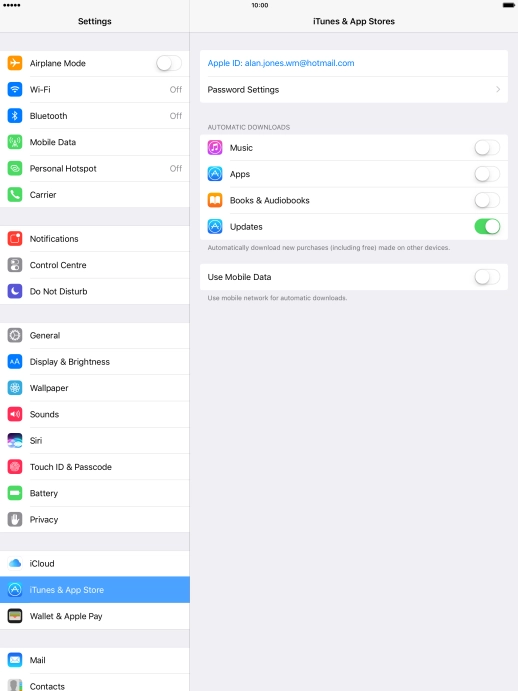
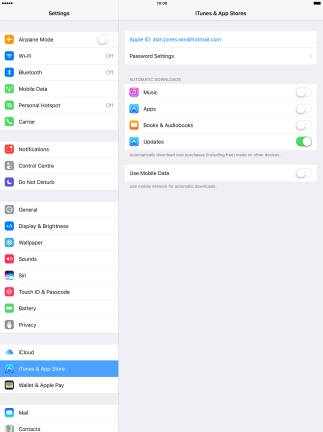
Press the Home key to return to the home screen.
Step 1 of -
Step 1 of -
If mobile data usage for applications is turned on, the applications will use mobile data when your tablet is not connected to a Wi-Fi network.
Solution: Turn mobile data on or off
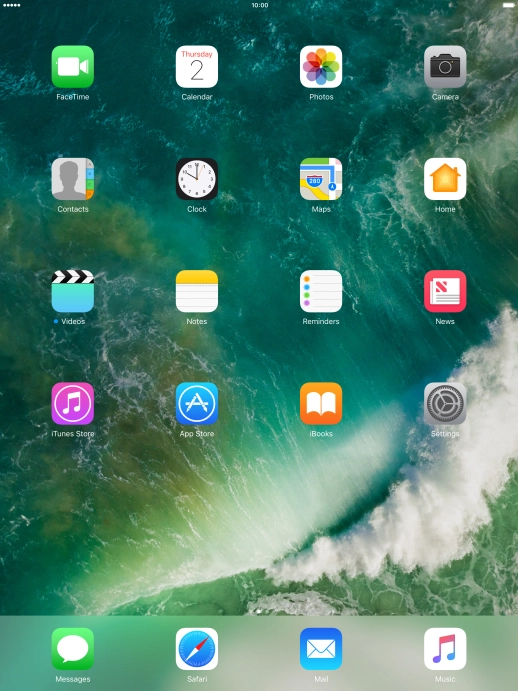
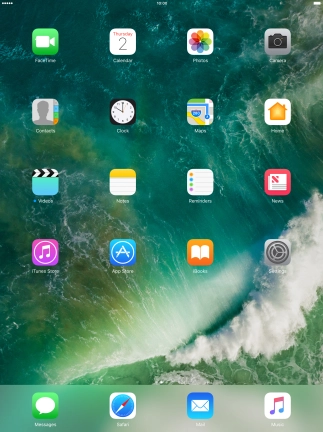
Press Settings.
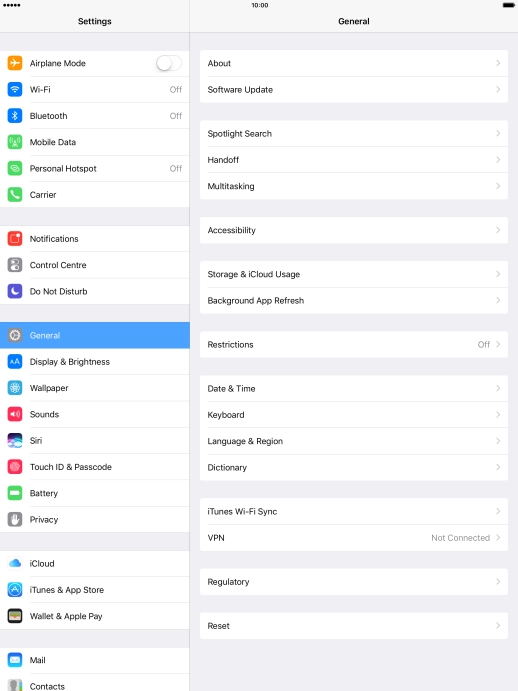
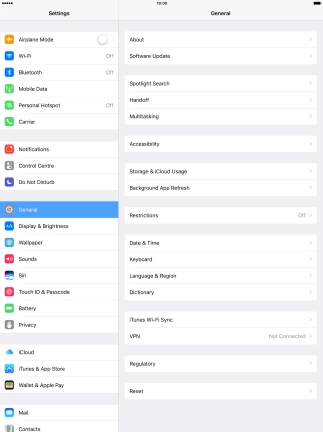
Press Mobile Data.

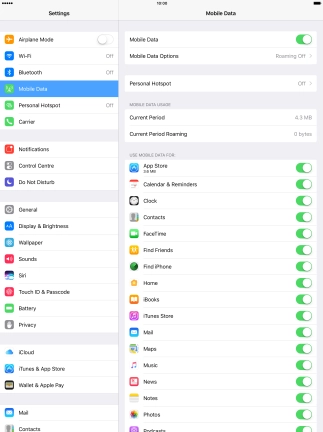
Press the indicator next to "Mobile Data" to turn the function on or off.
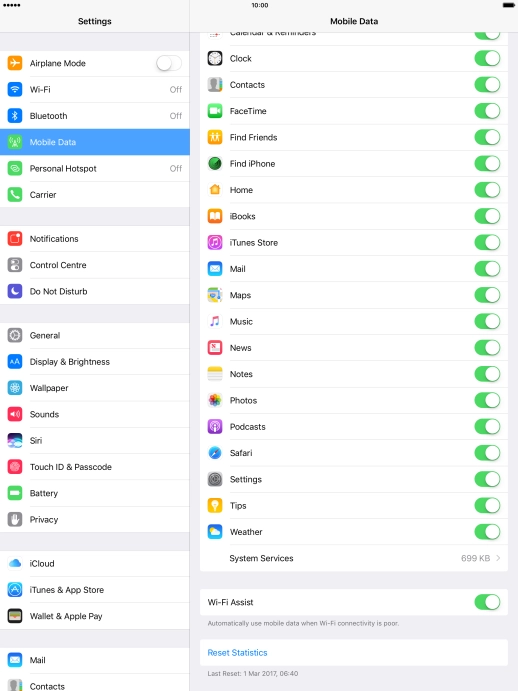
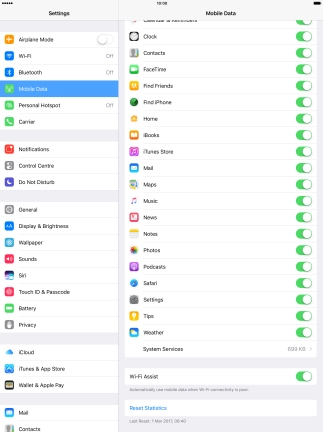
Press the indicator next to the required application to turn the function on or off.

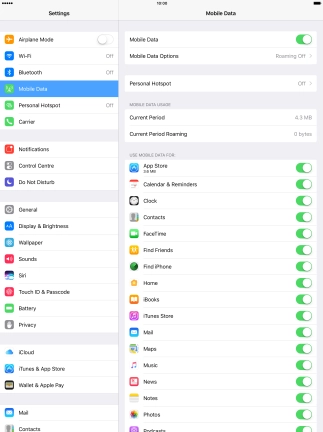
Press the Home key to return to the home screen.
Step 1 of -
Step 1 of -
If Wi-Fi Assist is turned on, your tablet will use mobile data when the connection to the Wi-Fi network is poor.
Solution: Turn Wi-Fi Assist on or off
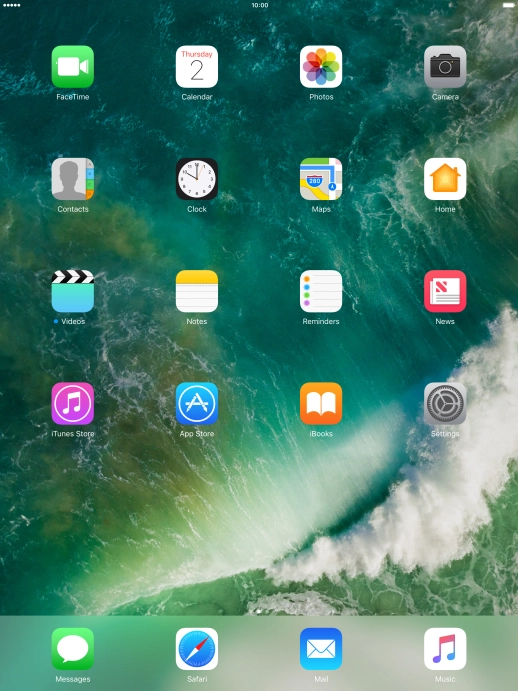
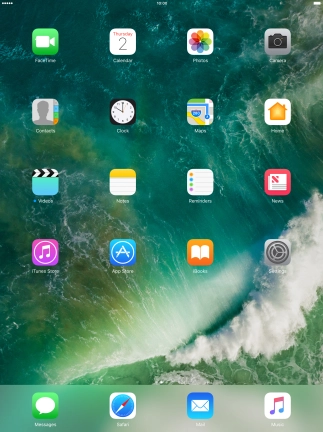
Press Settings.
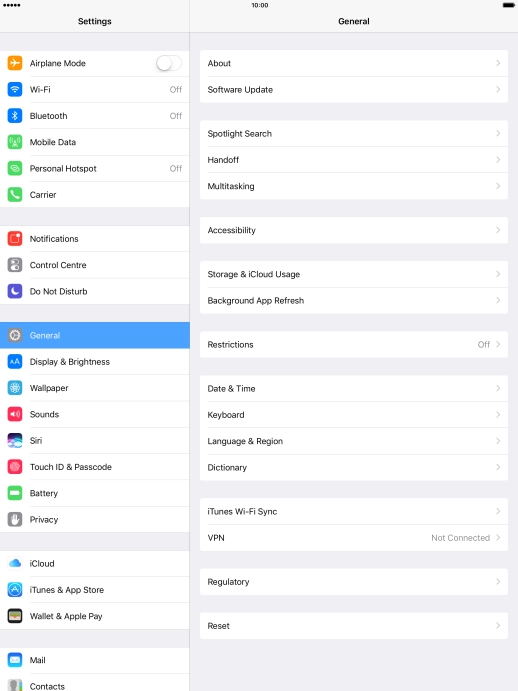
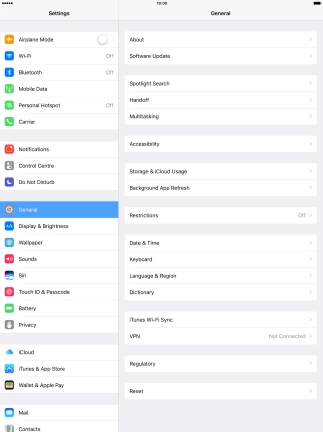
Press Mobile Data.
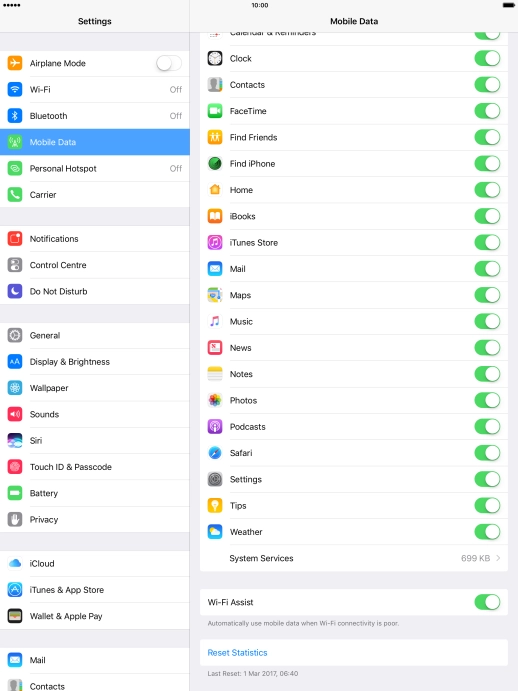
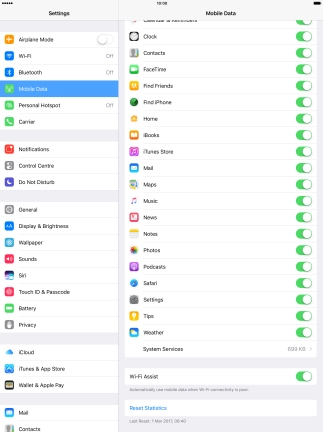
Press the indicator next to "Wi-Fi Assist" to turn the function on or off.
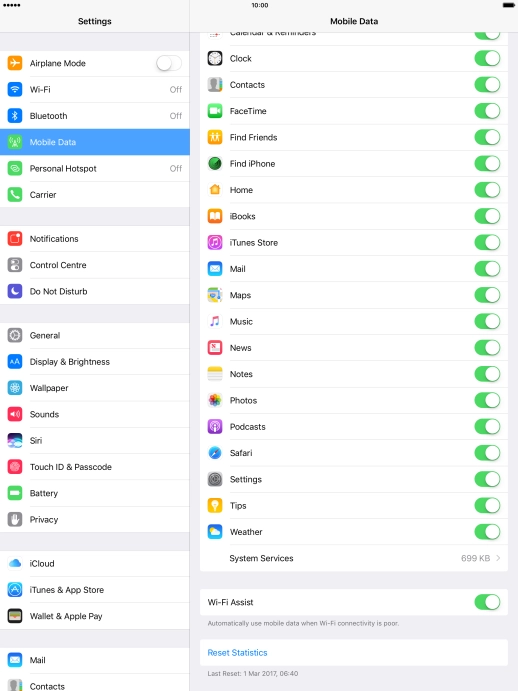
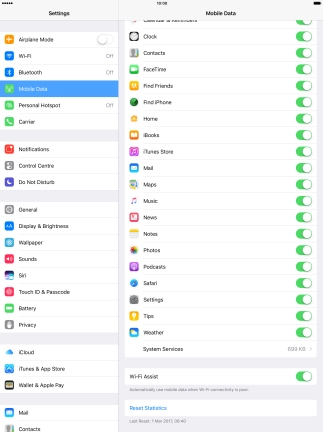
Press the Home key to return to the home screen.
Step 1 of -
Step 1 of -
If notifications are turned on, your tablet will use mobile data when applications send push notifications and is not connected to a Wi-Fi-network.
Solution: Use push notifications
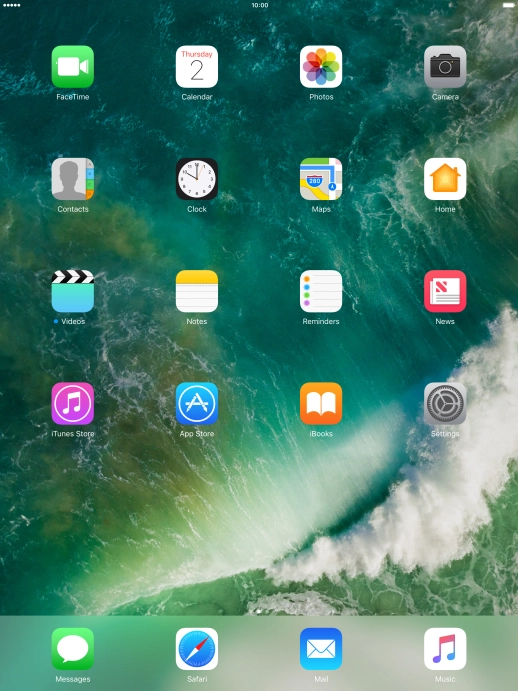
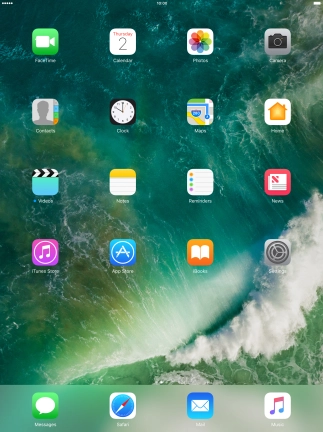
Press Settings.
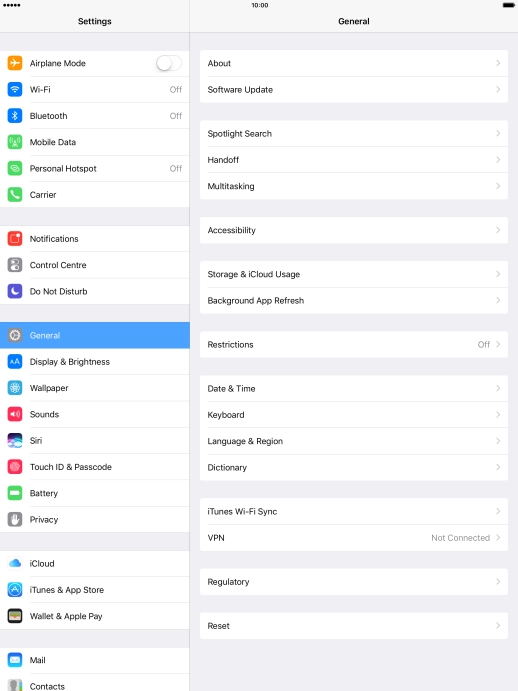
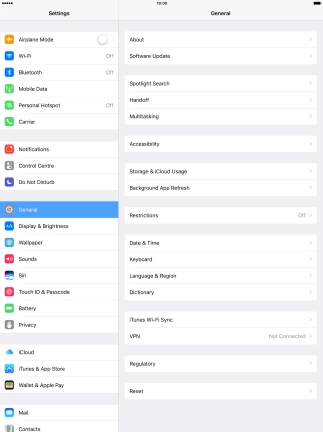
Press Notifications.
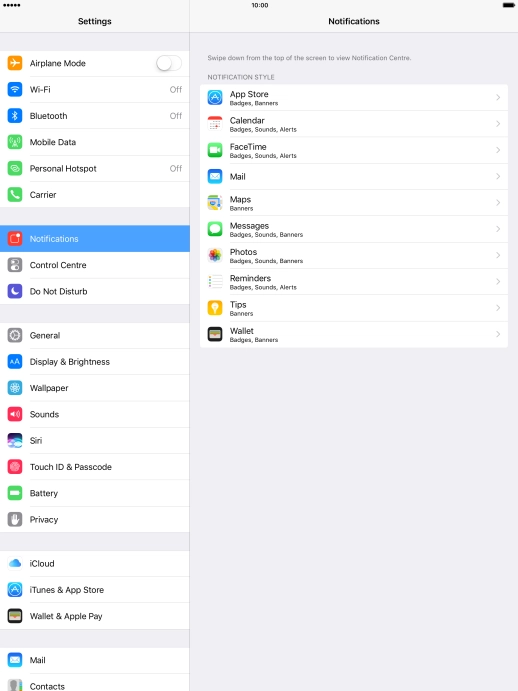
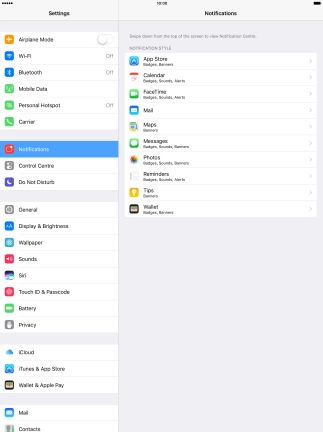
Press the required application.

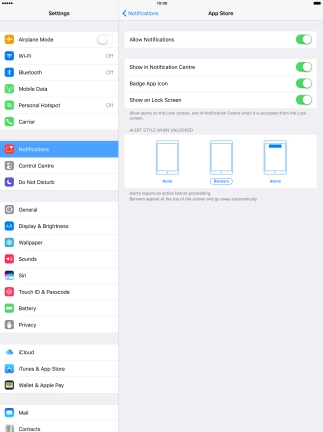
Press the indicator next to "Allow Notifications" to turn push notifications for the selected application on or off.

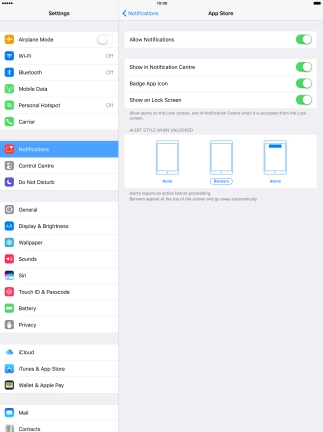
Press arrow left to save the settings.
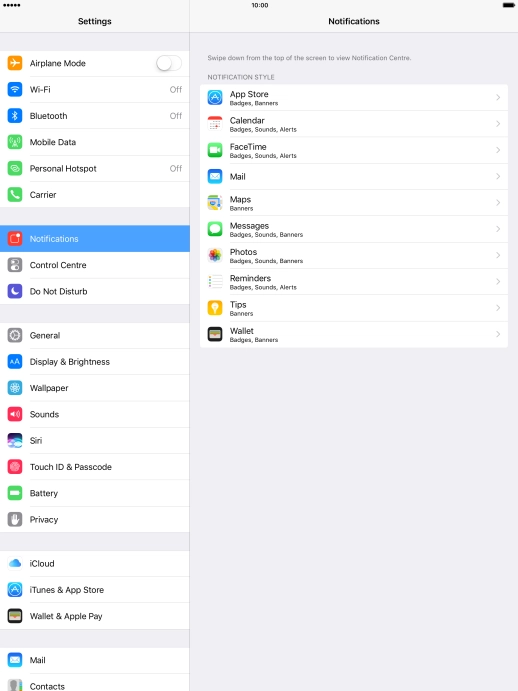
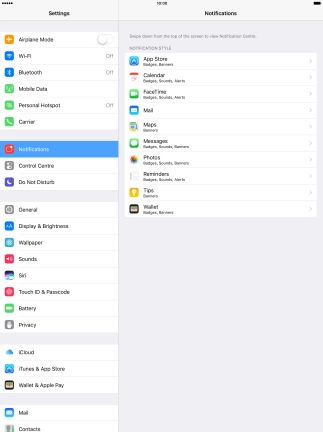
Press the Home key to return to the home screen.
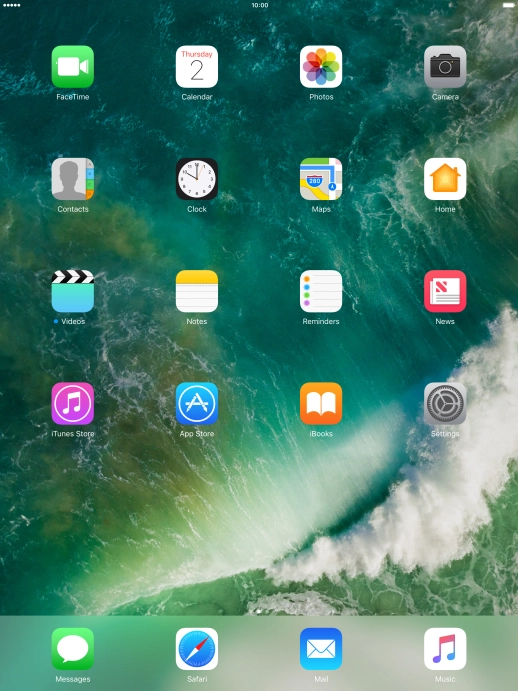
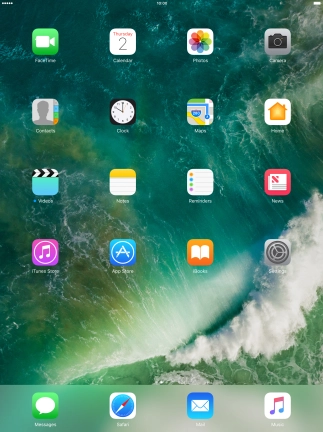
Slide your finger downwards starting from the top of the screen.
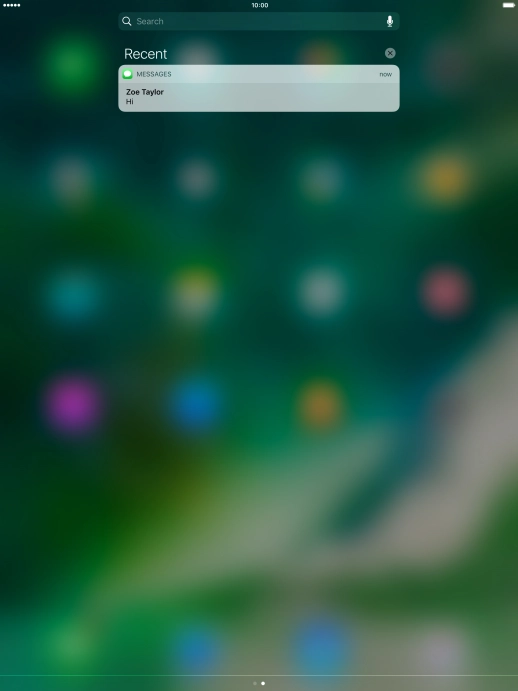
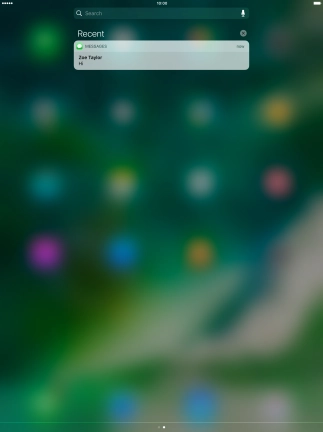
Press the required push notification and follow the instructions on the screen to use the selected function.

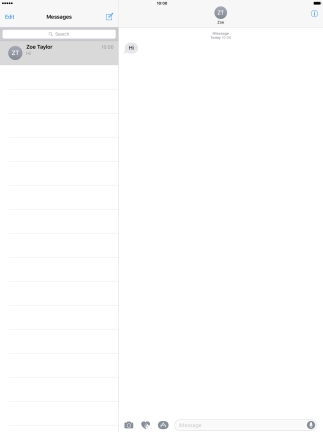
Press the Home key to return to the home screen.
Step 1 of -
Step 1 of -
If GPS position usage for applications is turned on, your tablet will use mobile data when an application uses GPS to determine your position and is not connected to a Wi-Fi-network.
Solution: Turn GPS on or off
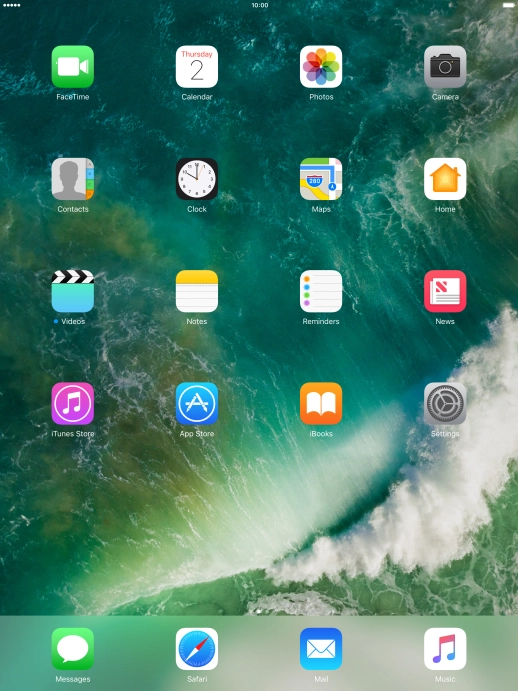
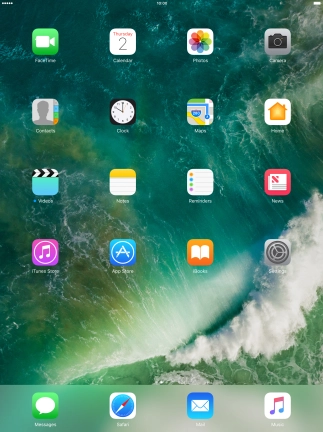
Press Settings.
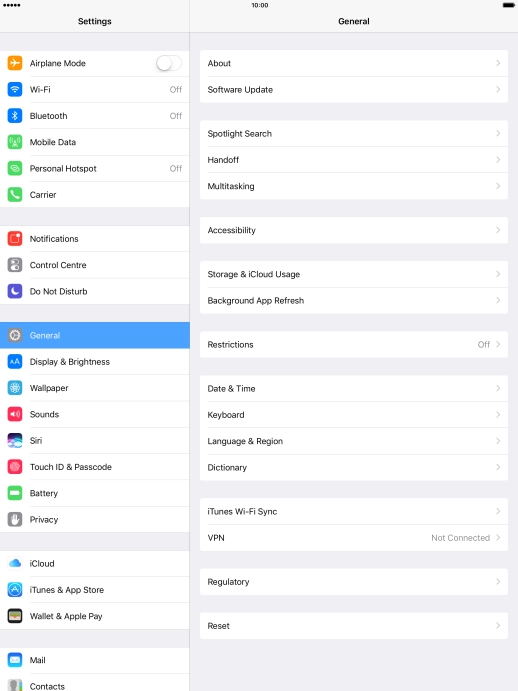
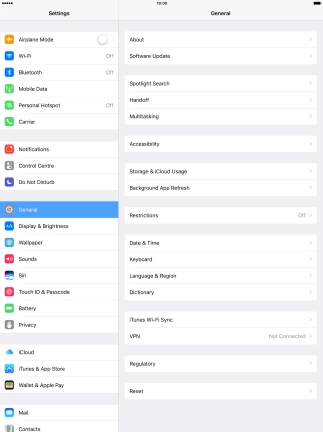
Press Privacy.
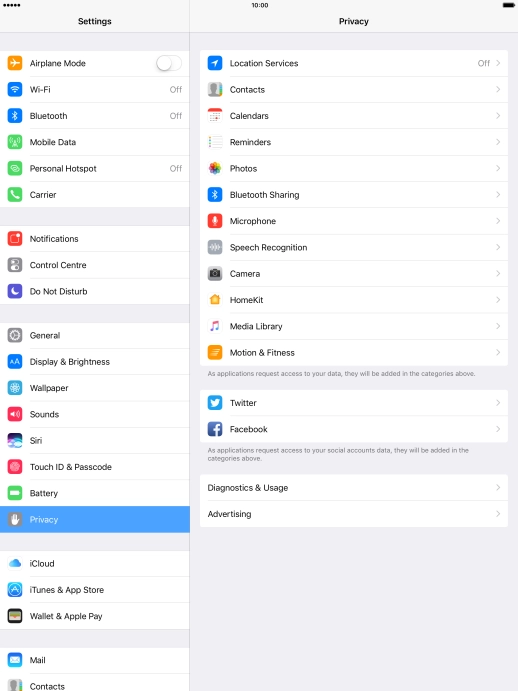
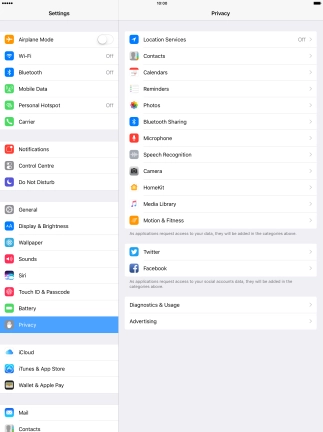
Press Location Services.
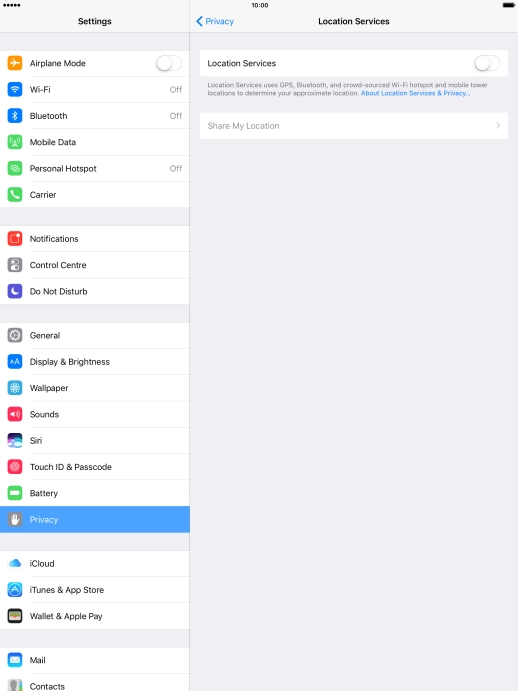
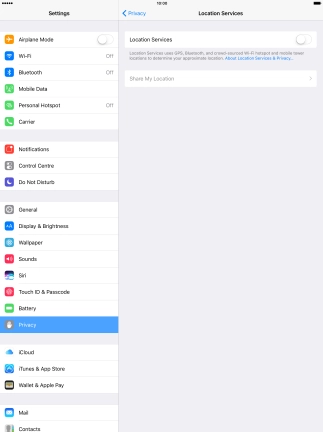
Press the indicator next to "Location Services" to turn the function on or off.
If you turn on this function, your tablet can find your exact position using GPS. If you turn off the function, you can't use any GPS functions on your tablet.
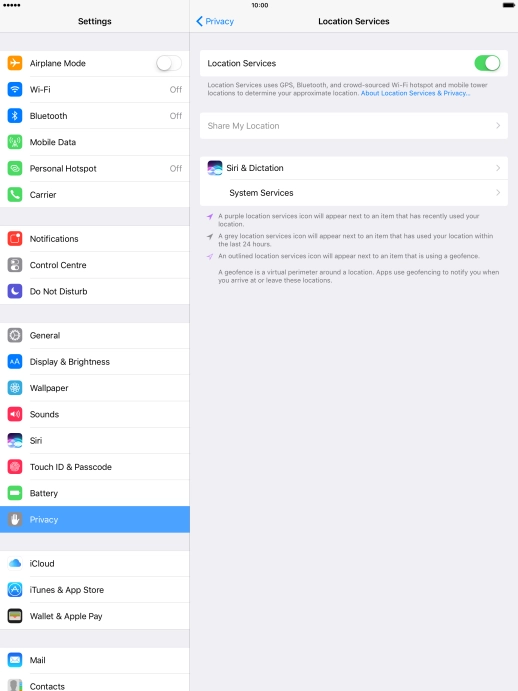
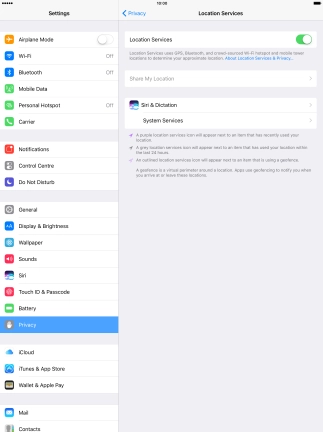
Press the required application.
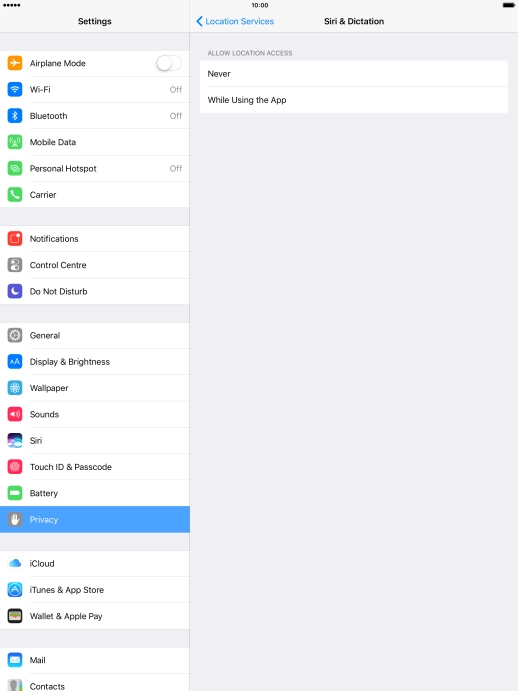
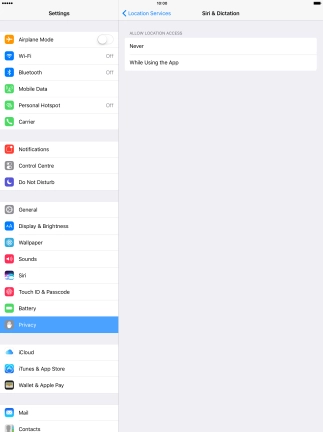
Press the required setting to turn the function on or off.
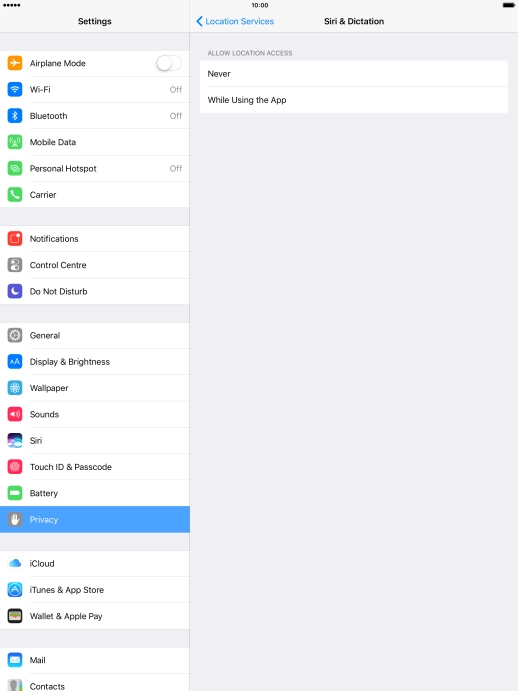
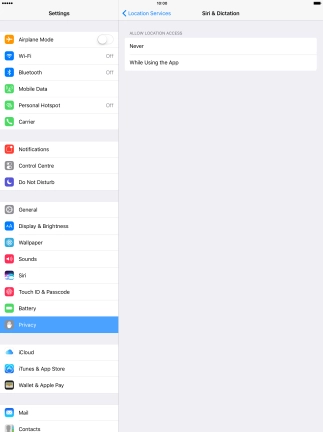
Press arrow left.
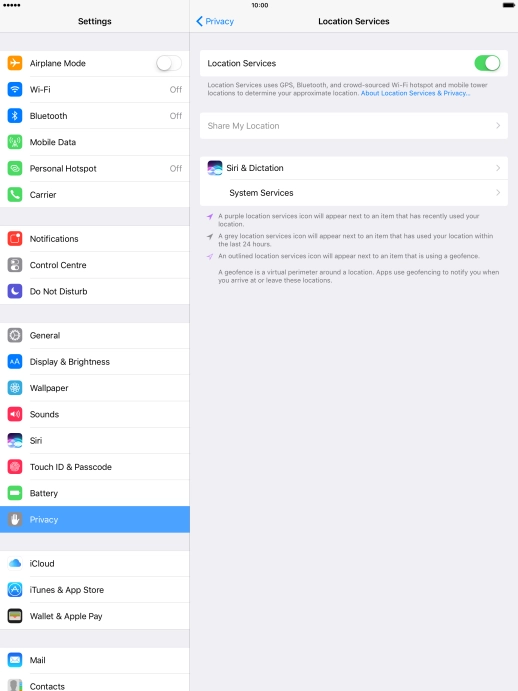
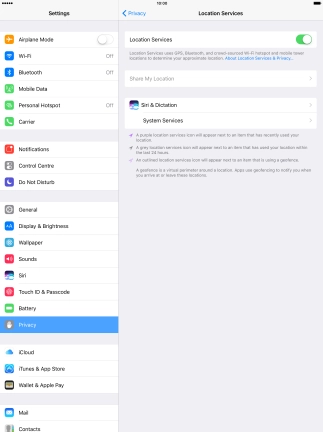
Press the Home key to return to the home screen.
Step 1 of -
Step 1 of -