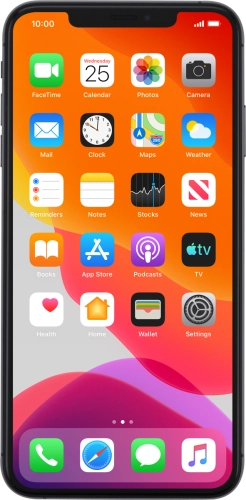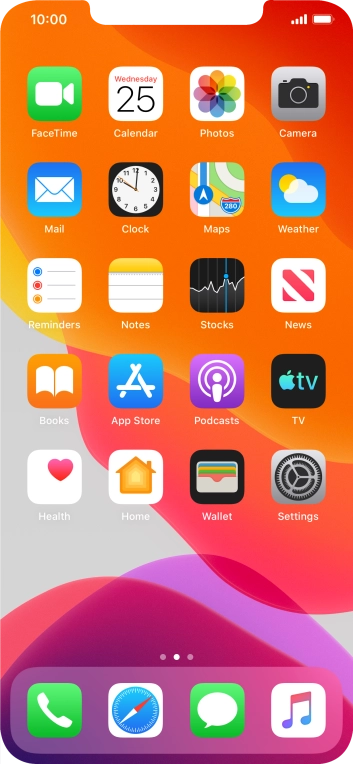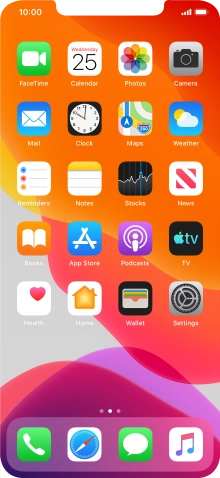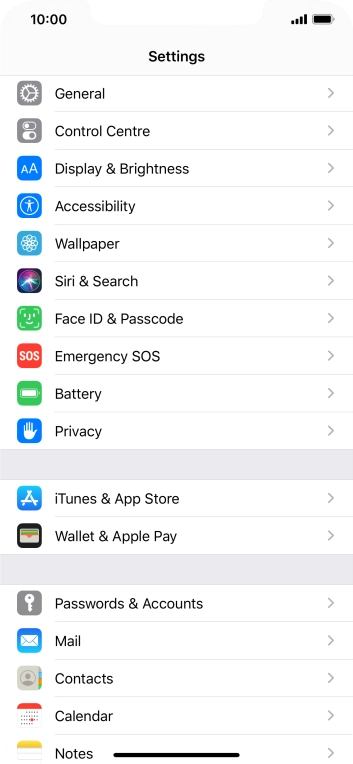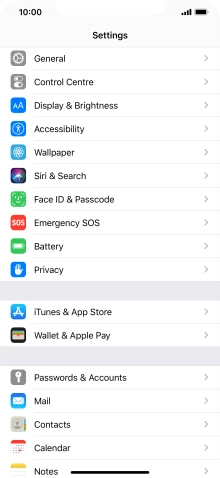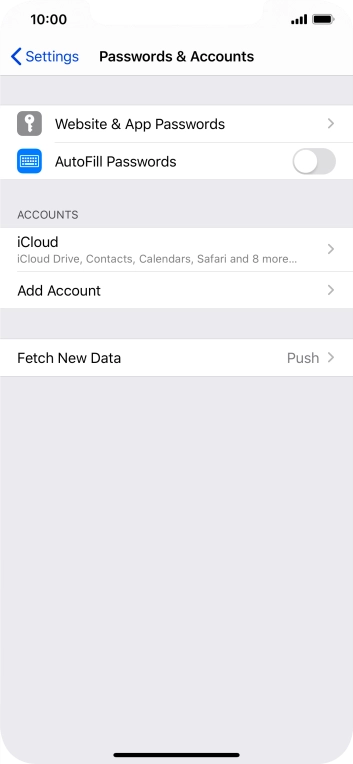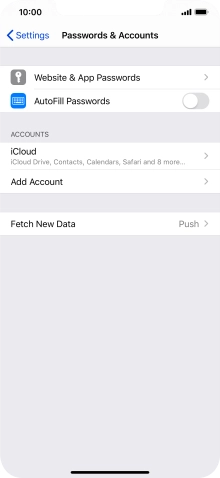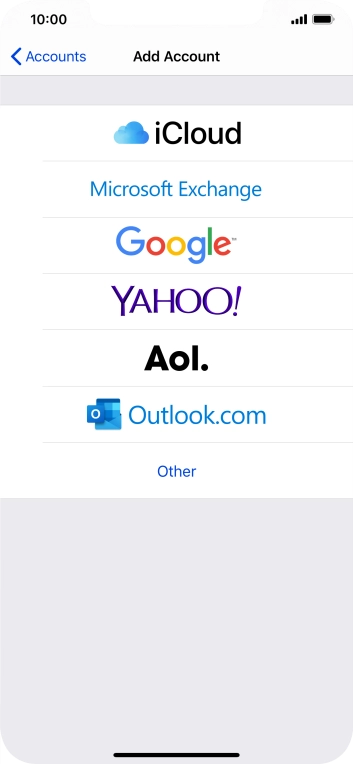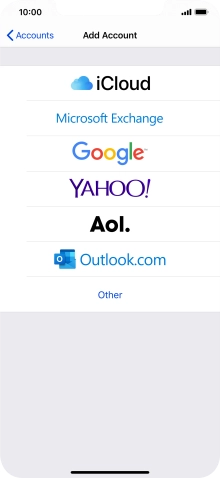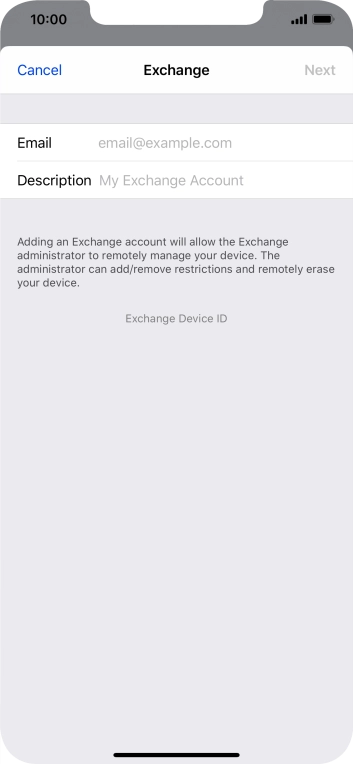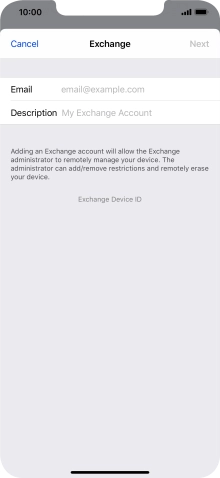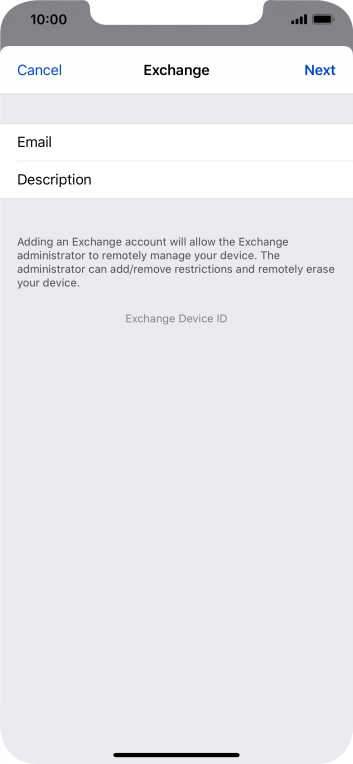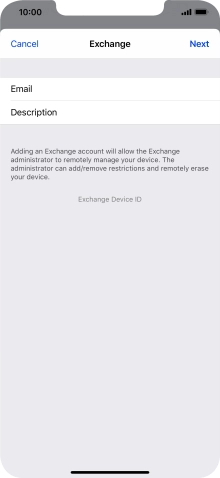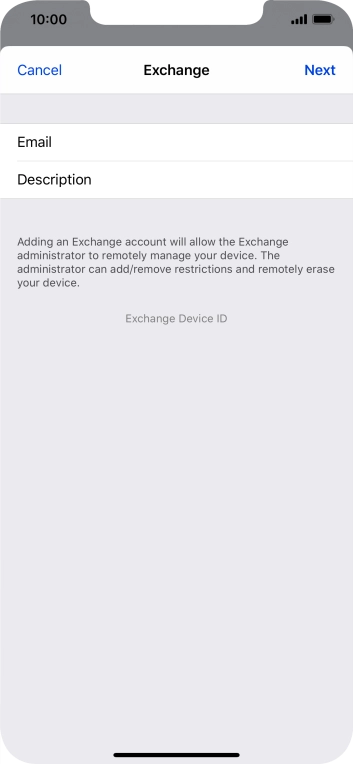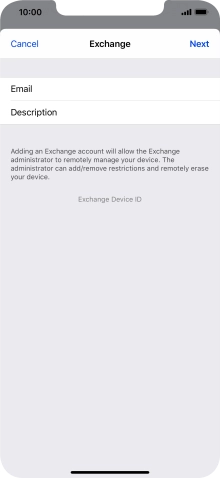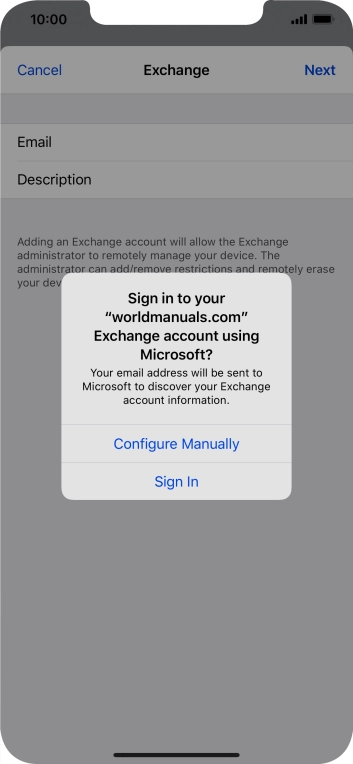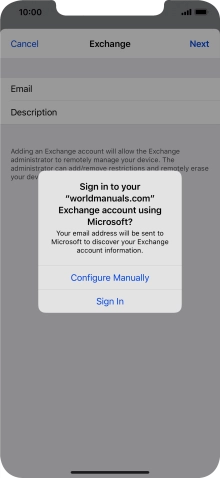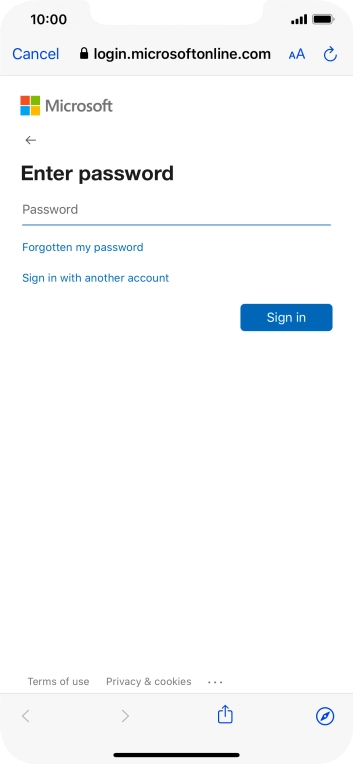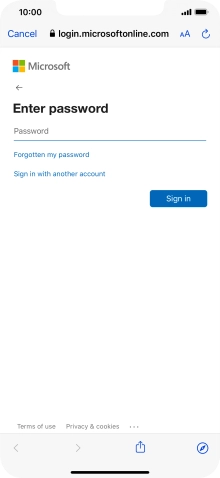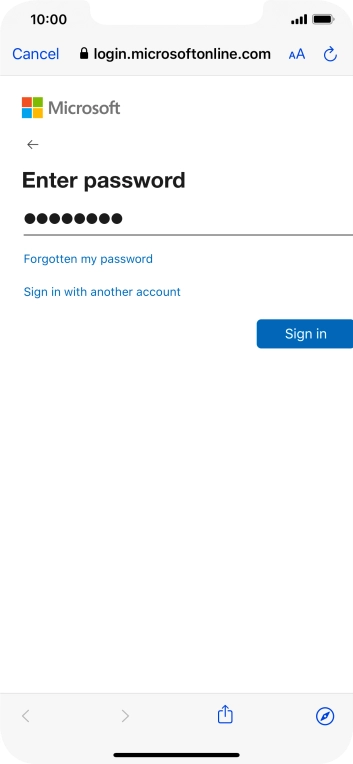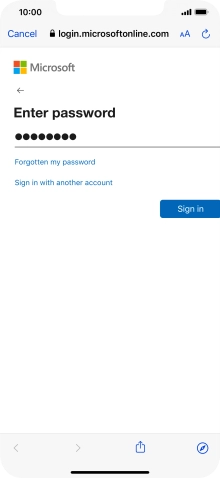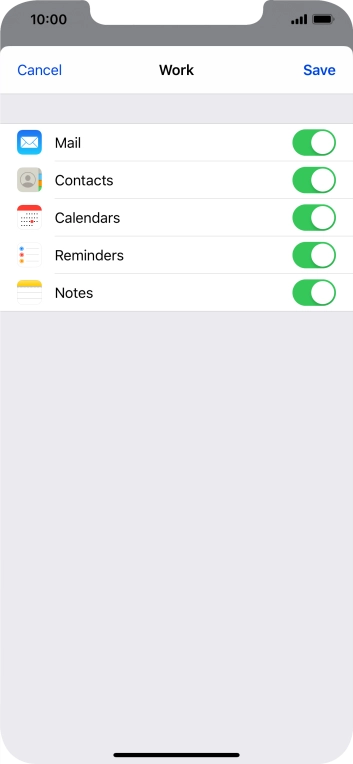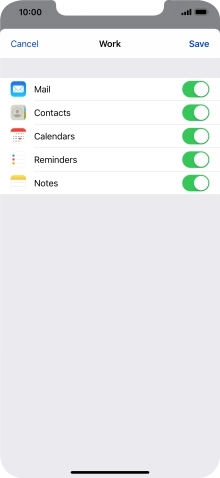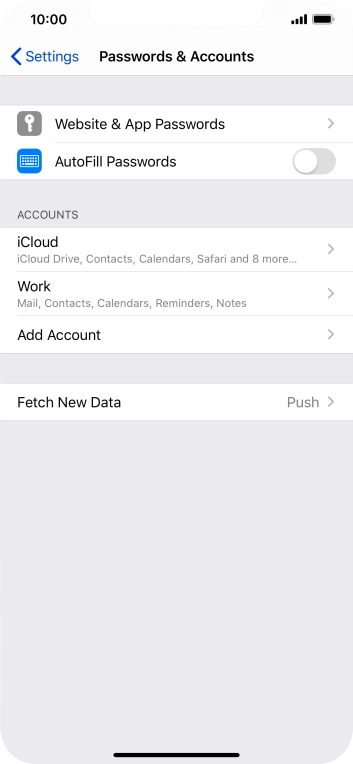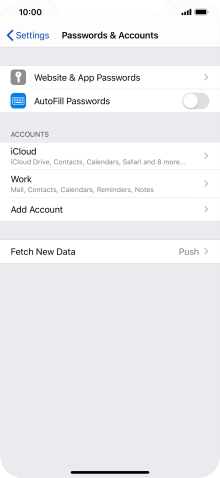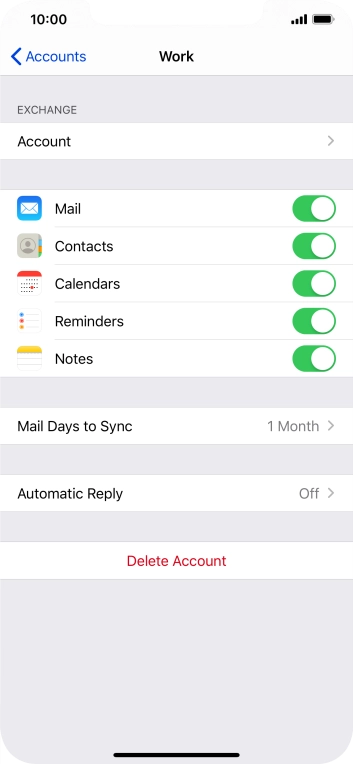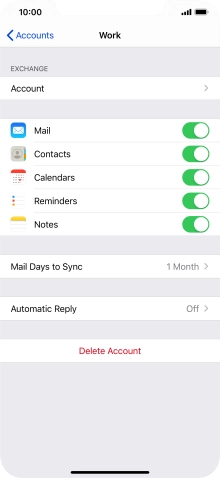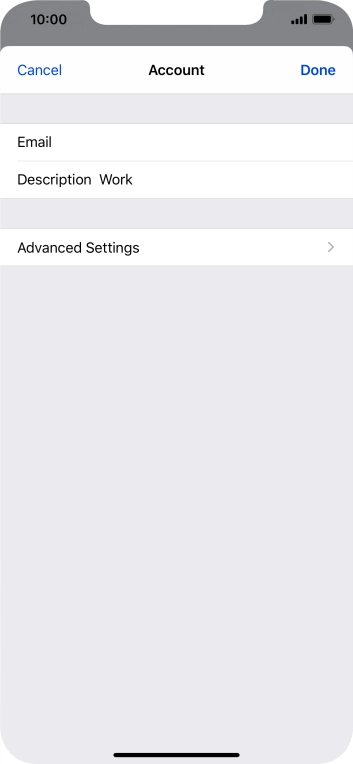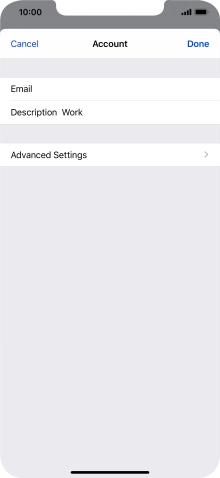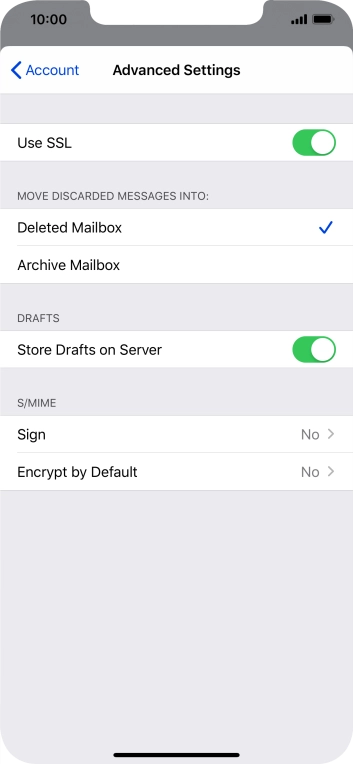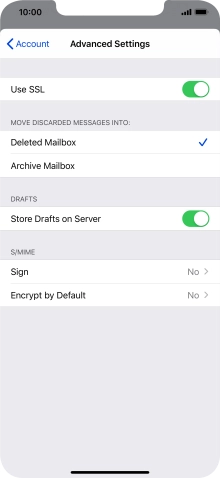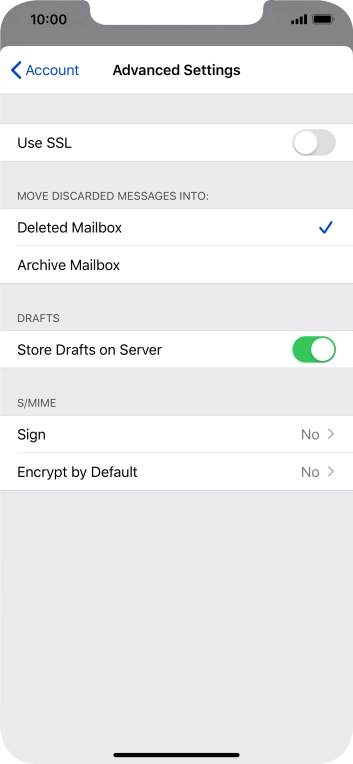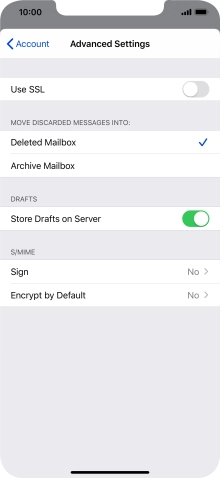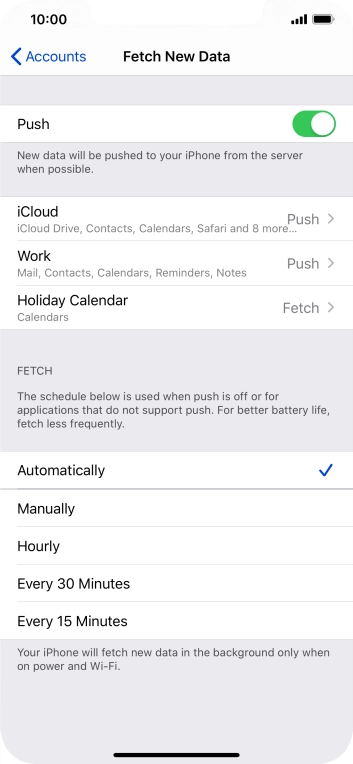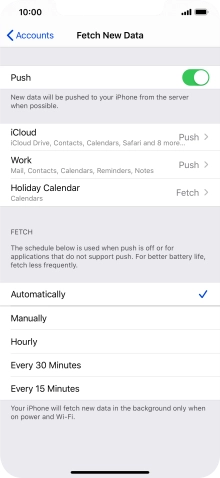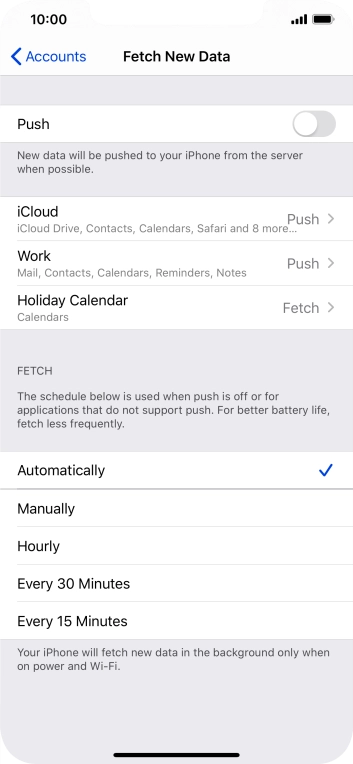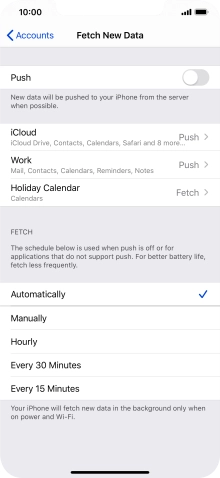Search suggestions will appear below the field as you type
Browse via device topic
Set up your phone for Exchange email
You can set up your phone to send and receive email from your Exchange email account. To set up your phone for Exchange email, you need to set up your phone for internet.
Select an alternative email configuration:
- Set up your phone for Telstra Mail
- Set up your phone for POP3 email
- Set up your phone for IMAP email
Step 1 of -
Step 1 of -