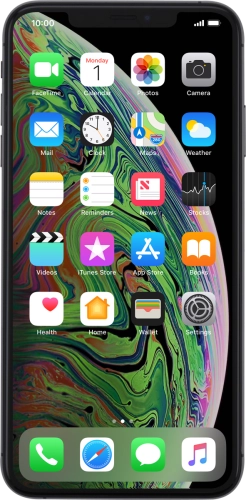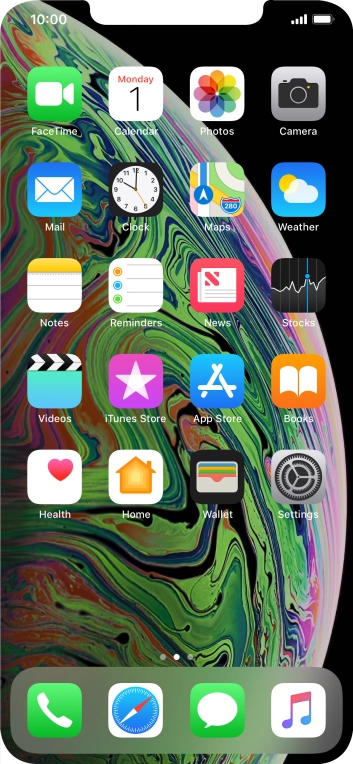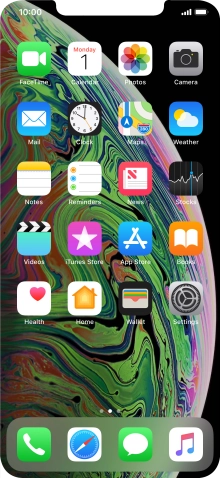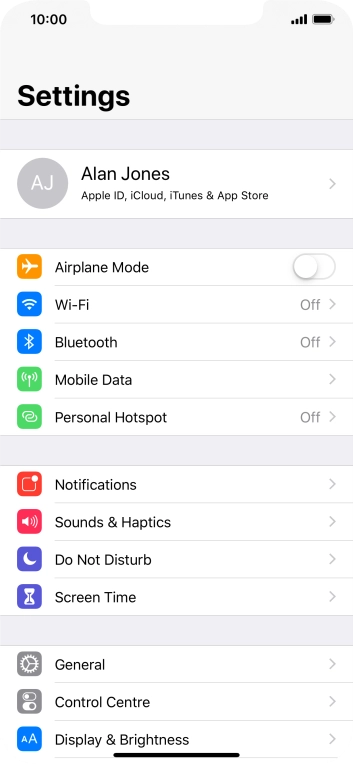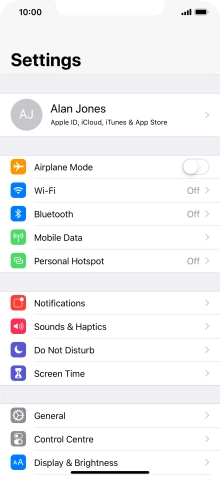Search suggestions will appear below the field as you type
Browse via device topic
Select Screen Time settings
Using Screen Time you can get an overview of how much you use your phone and set time limits on the use of selected apps.
Step 1 of -
Step 1 of -