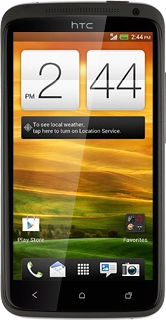Press Access Point Names.
Key in Telstra Mail and press OK.
Key in telstra.wap and press OK.
Press Authentication type.
Key in default and press OK.
Press the field next to Telstra Mail to fill in the field.
Press the Home key to return to standby mode.
If email accounts have been created already:
Key in your Telstra email address.
Press Password and key in the password for your Telstra email account.
Press the field below Protocol.
Press the field below Username and key in the username for your Telstra email account.
Press the field below IMAP server and key in imap.telstra.com
Press the field below Security type.
Press the field below Server port and key in 993
Press Login required to turn on SMTP authentication.
When the field next to the menu item is ticked (V), SMTP authentication is turned on.
Press the field below Username and key in the username for your Telstra email account.
Press the field below Password and key in the password for your Telstra email account.
Press the field below SMTP server and key in smtp.telstra.com
Press the field below Security type.
Press the field below Server port and key in 465
Key in a name for your email account.
Press the field below Your name and key in the required sender name.
Wait while your phone retrieves new email.
Press Sync, Send & Receive.
Press Smart Sync, Manual or the required interval.
Press Smart Sync, Manual or the required interval.
Press the Home key to return to standby mode.