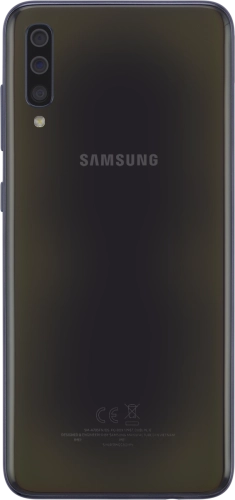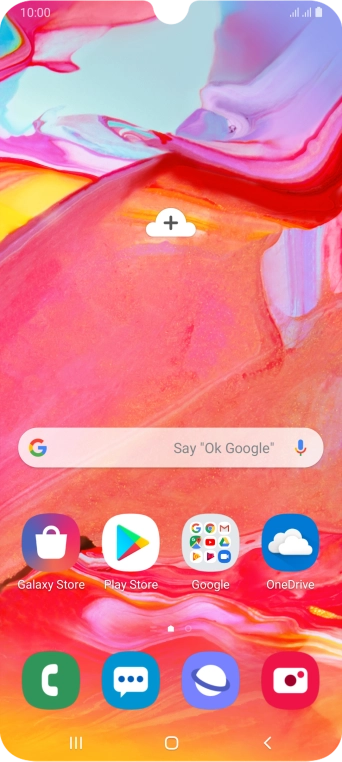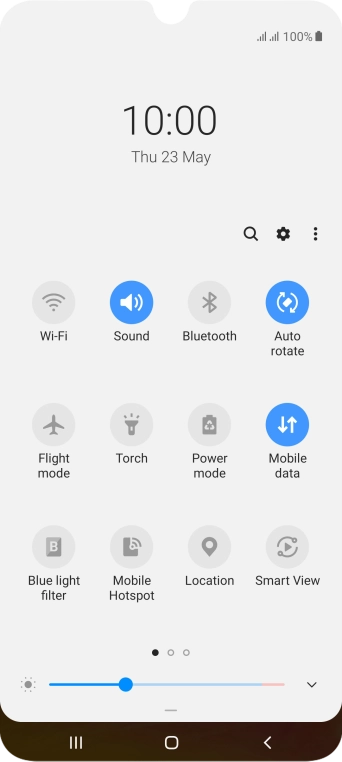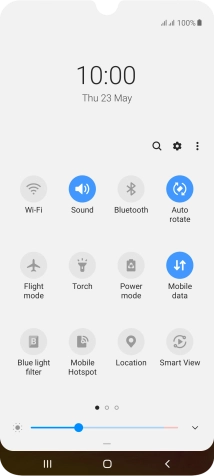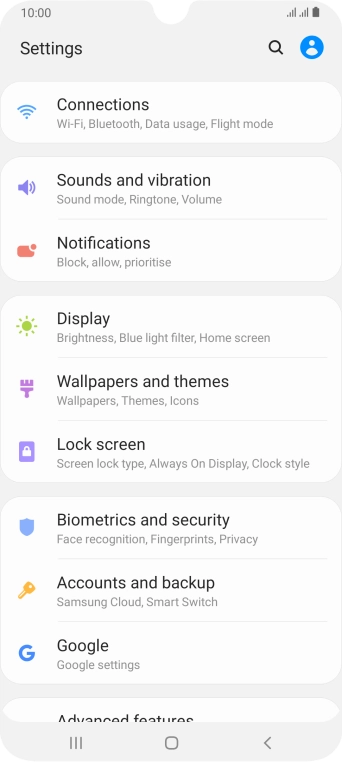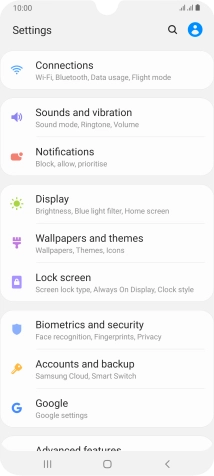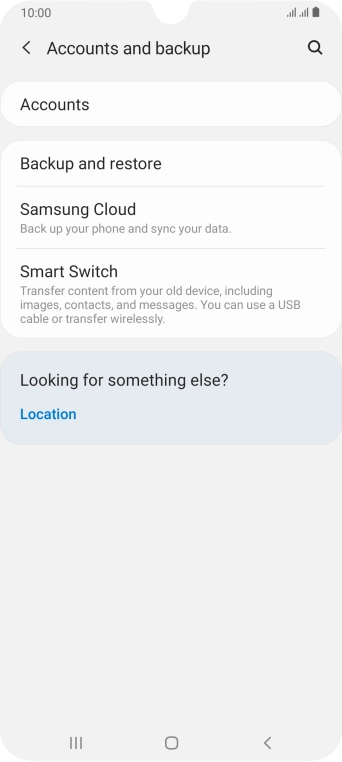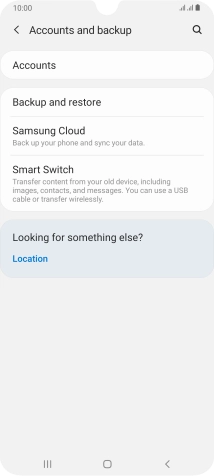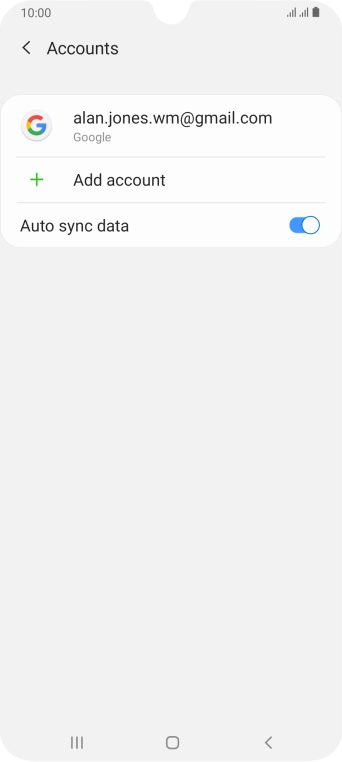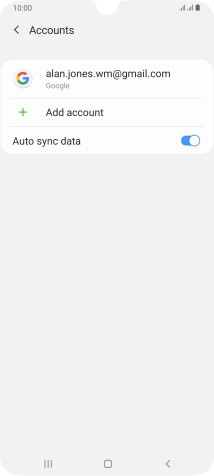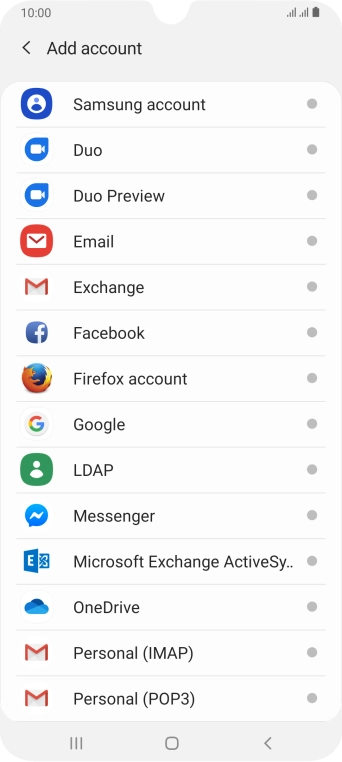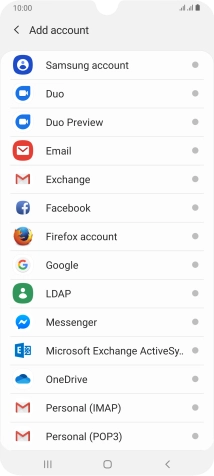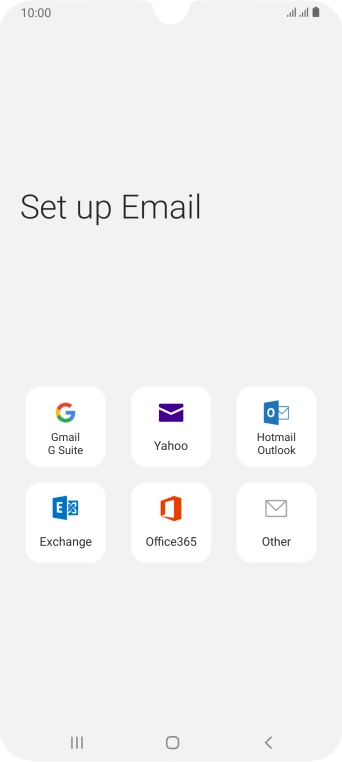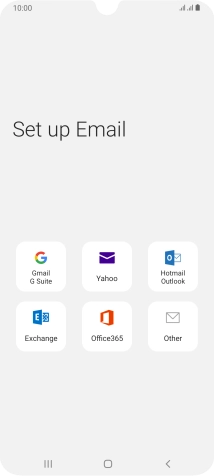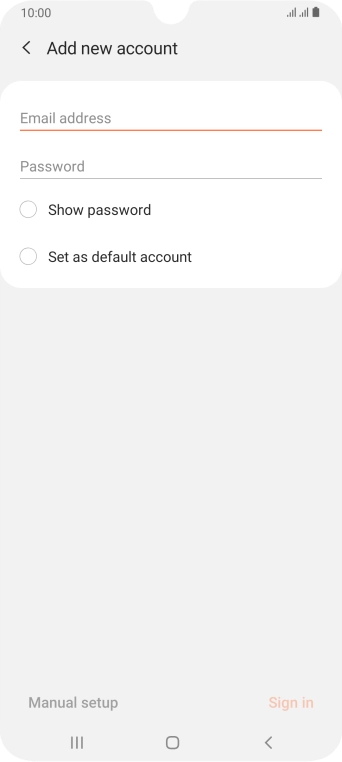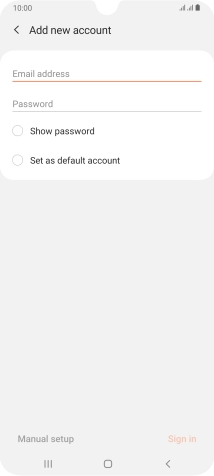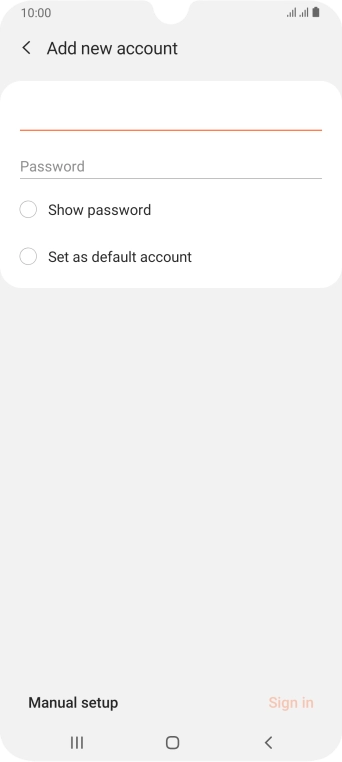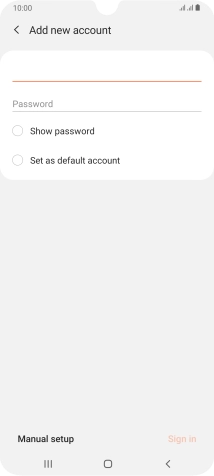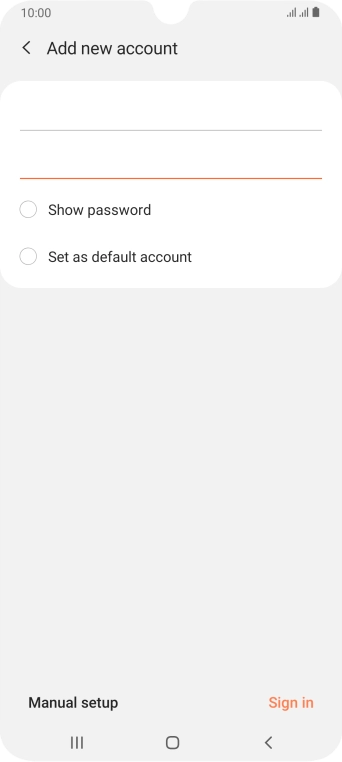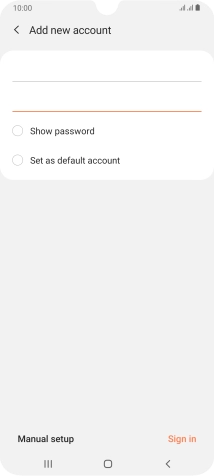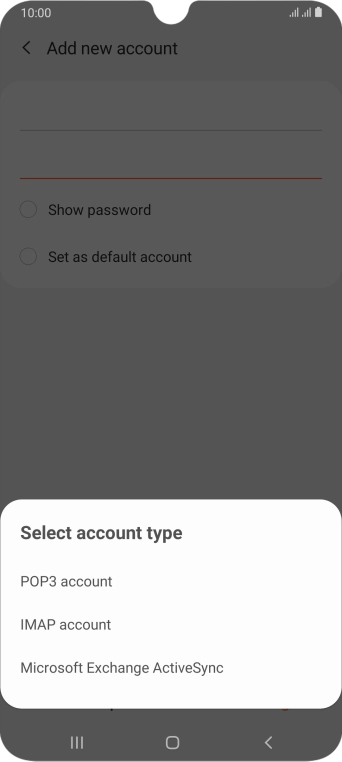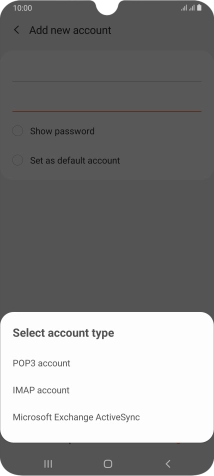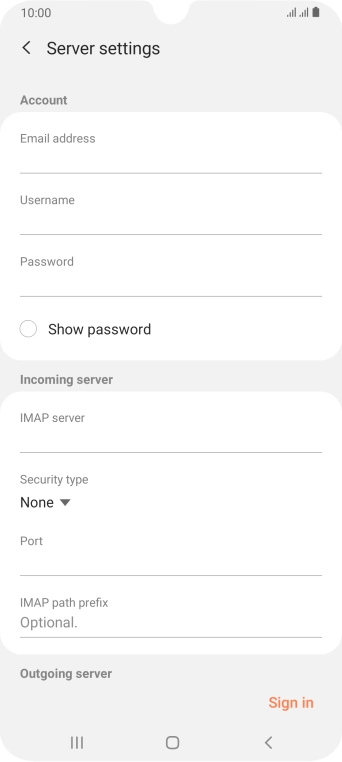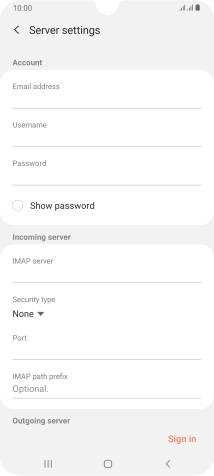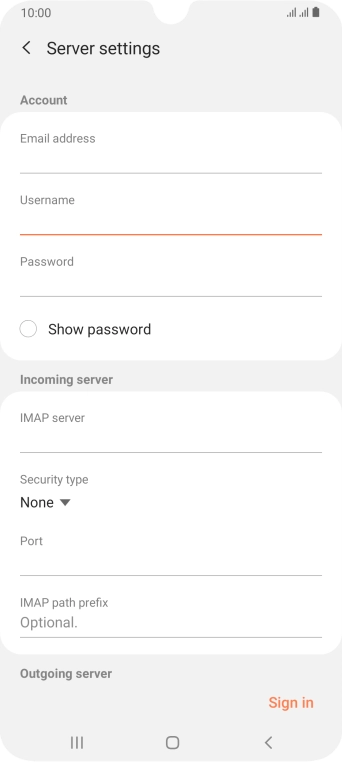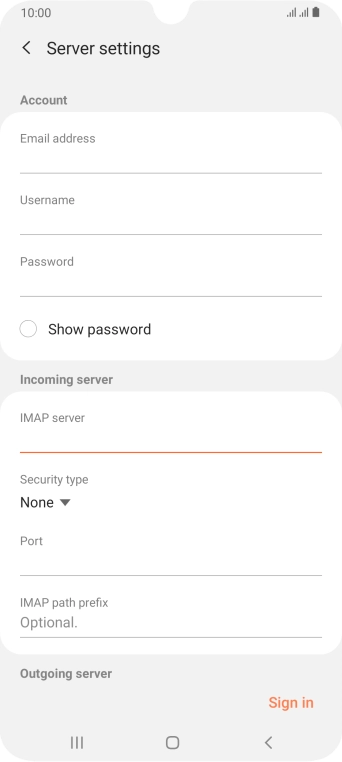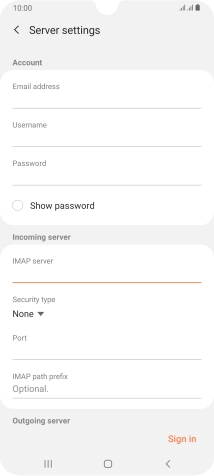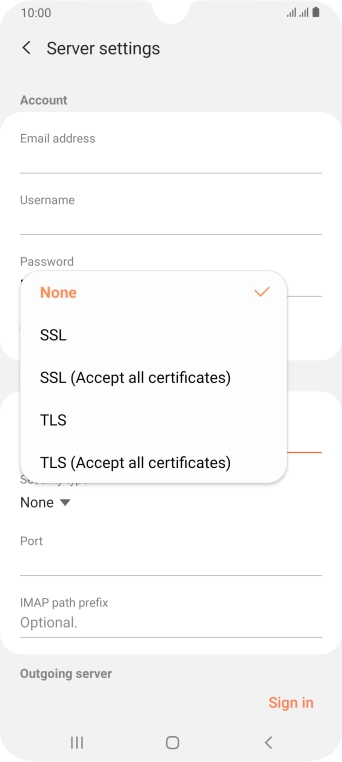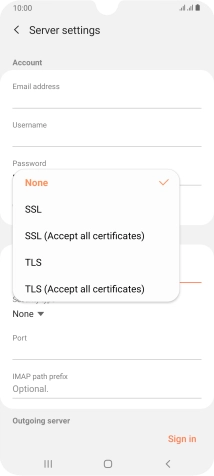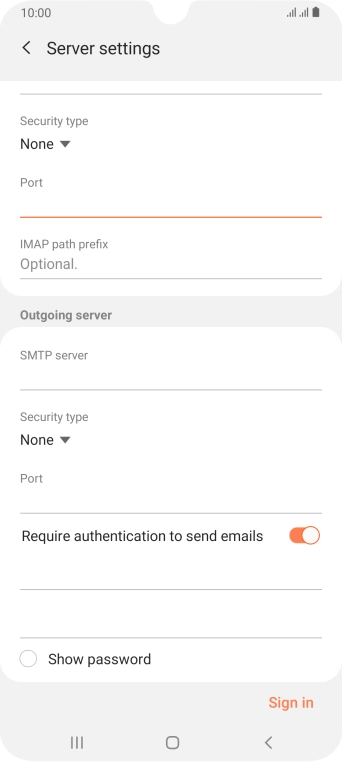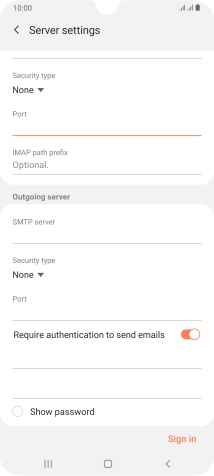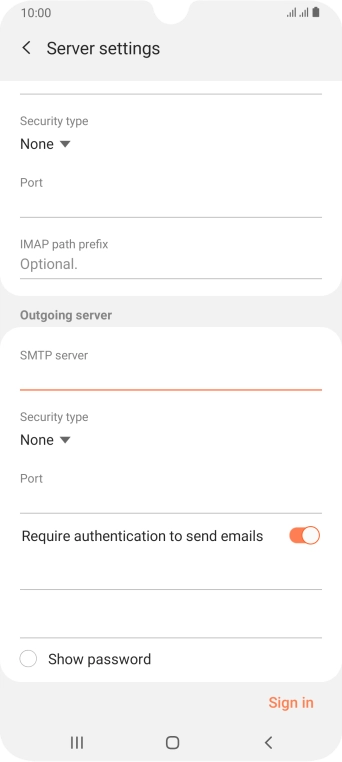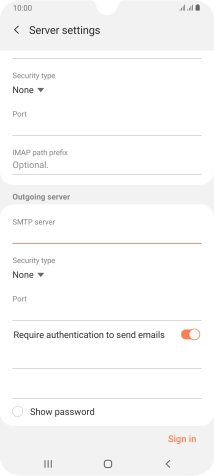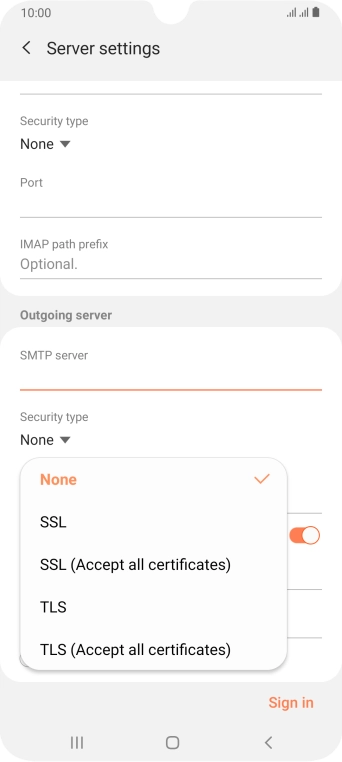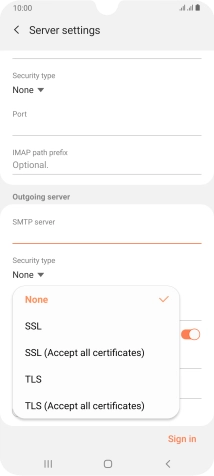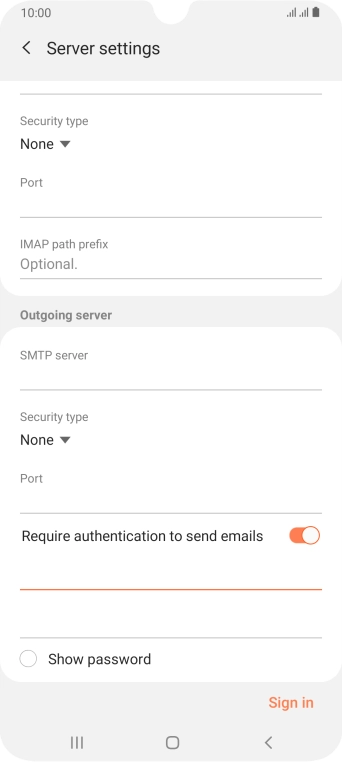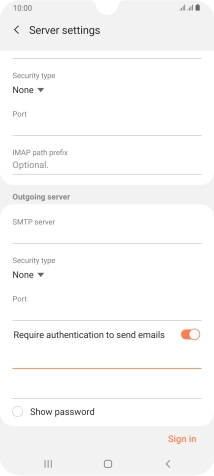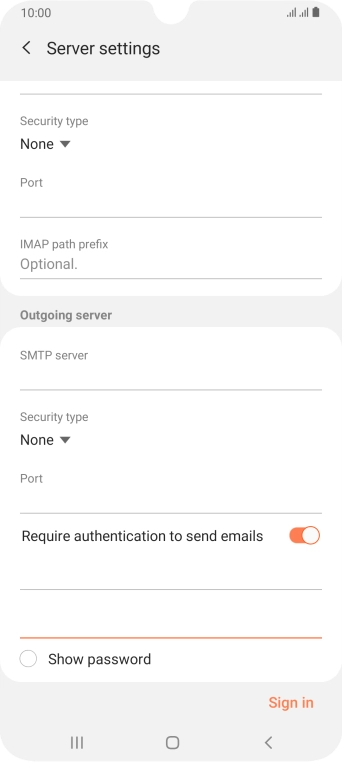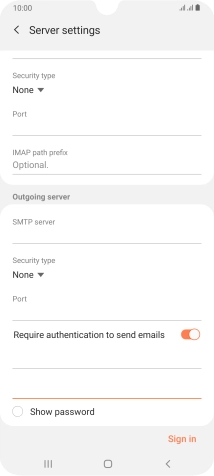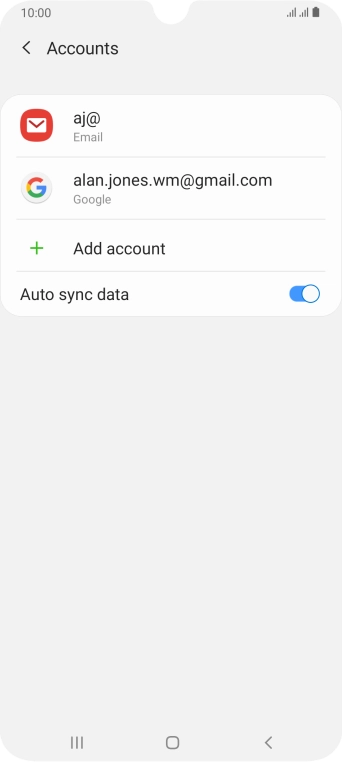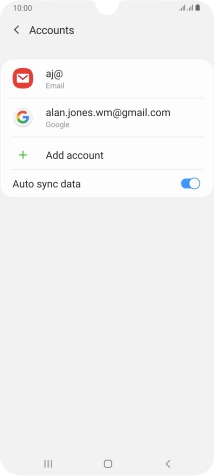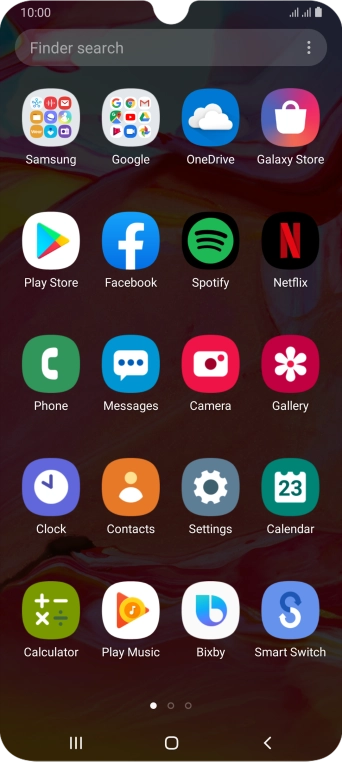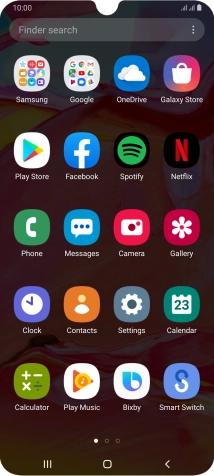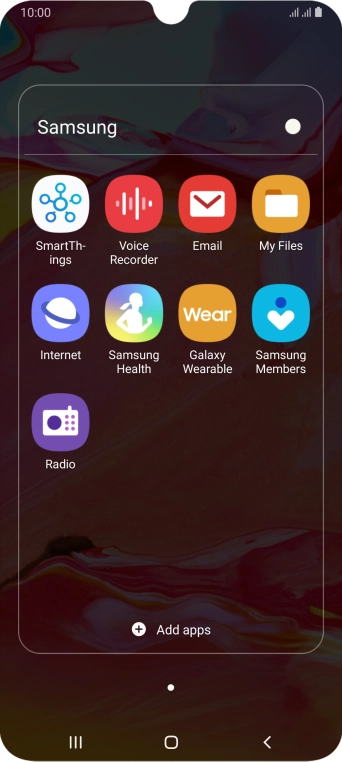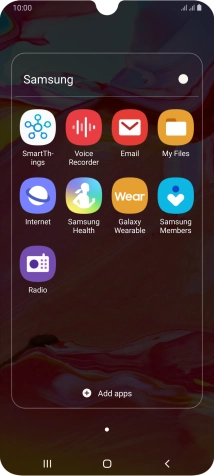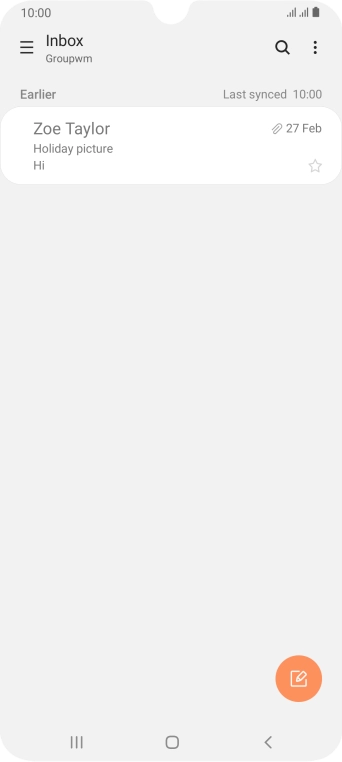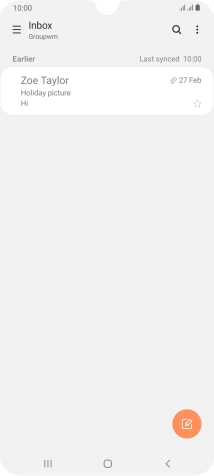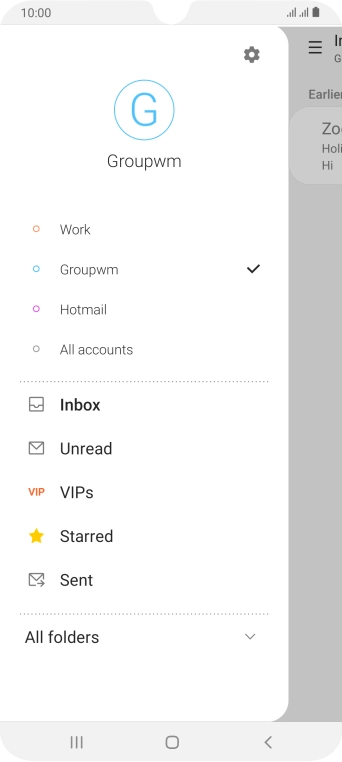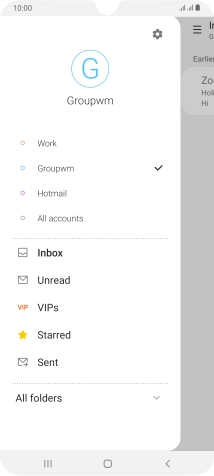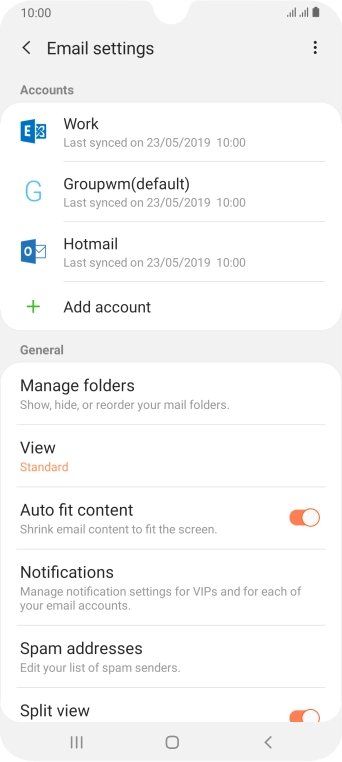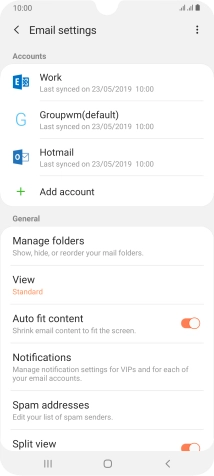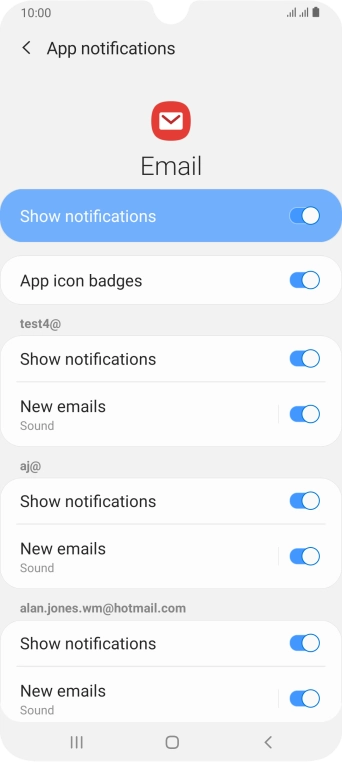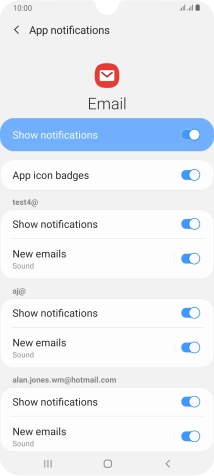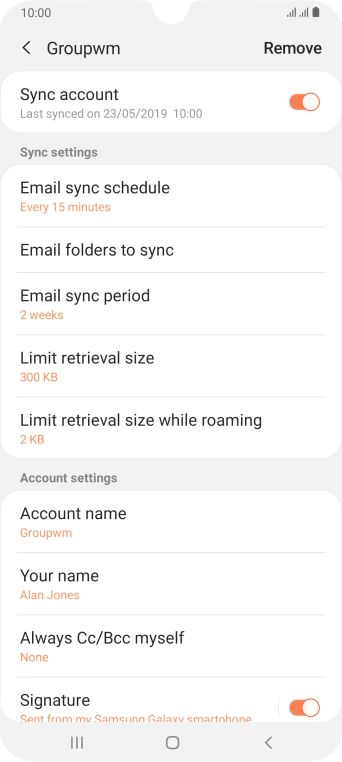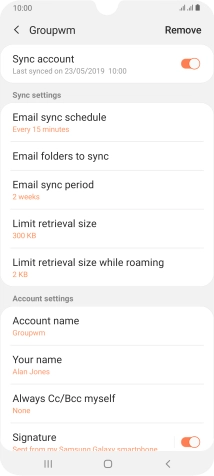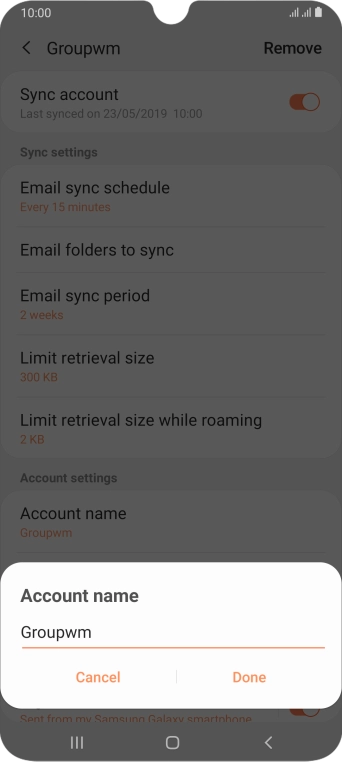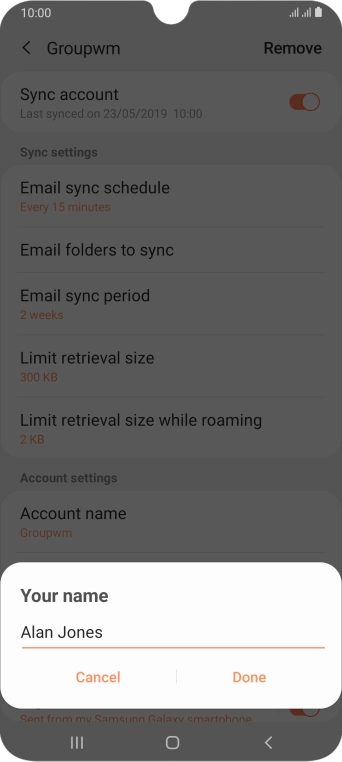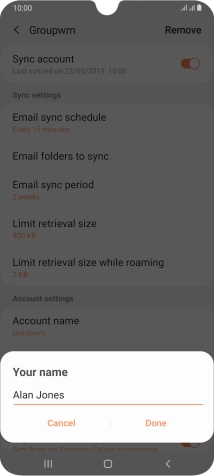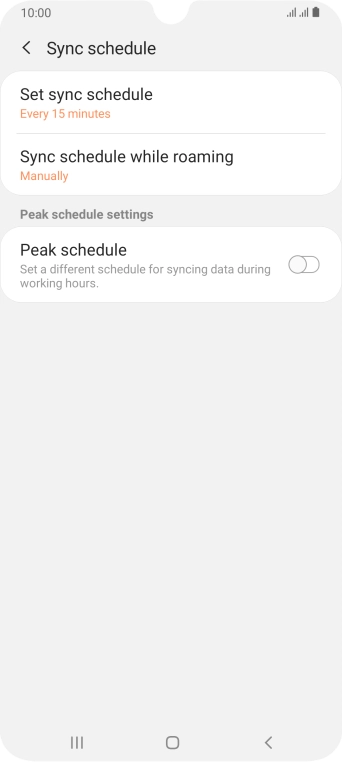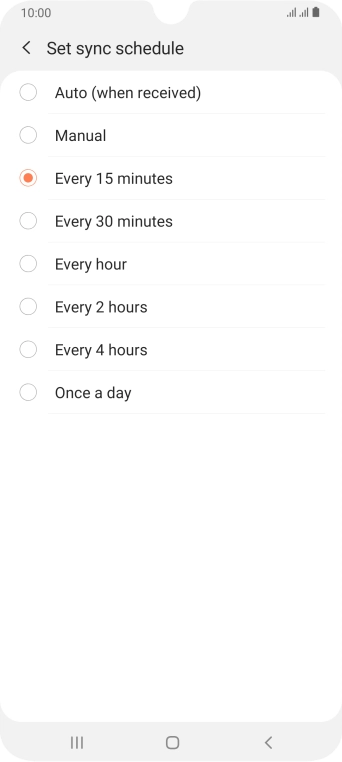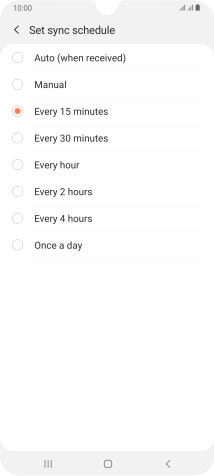Slide two fingers downwards starting from the top of the screen.
Press Accounts and backup.
Press Email address and key in your Telstra email address.
E.g. user@bigpond.com, user@bigpond.net.au or user@telstra.com.
Press Password and key in the password for your Telstra email account.
Press the field below "Username" and key in the username for your Telstra email account.
The username for your Telstra email account is your email address, e.g. user@bigpond.com, user@bigpond.net.au or user@telstra.com.
Press the field below "IMAP server" and key in imap.telstra.com.
Press the drop down list below "Security type".
Press SSL to turn on the function.
Press the field below "Port" and key in 993.
Press the field below "SMTP server" and key in smtp.telstra.com.
Press the drop down list below "Security type".
Press SSL to turn on the function.
Press the field below "Port" and key in 465.
Press the indicator next to "Require authentication to send emails" to turn on the function.
Press the username field and key in the username for your Telstra email account.
The username for your Telstra email account is your email address, e.g. user@bigpond.com, user@bigpond.net.au or user@telstra.com.
Press the password field and key in the password for your Telstra email account.
Press the Home key to return to the home screen.
Slide your finger upwards on the screen.
Slide your finger right starting from the left side of the screen.
Press the indicator next to "Show notifications" below the required email account to turn the function on or off.
Press the required account.
Press the indicator next to "Sync account" to turn on the function.
Key in the required name and press Done.
Key in the required sender name and press Done.
Press Email sync schedule.
Press the required setting.
Press the Home key to return to the home screen.