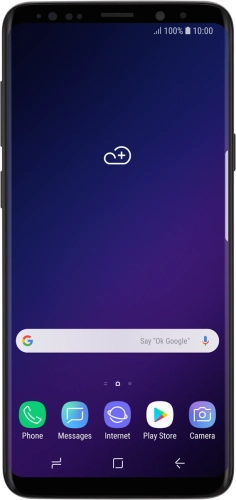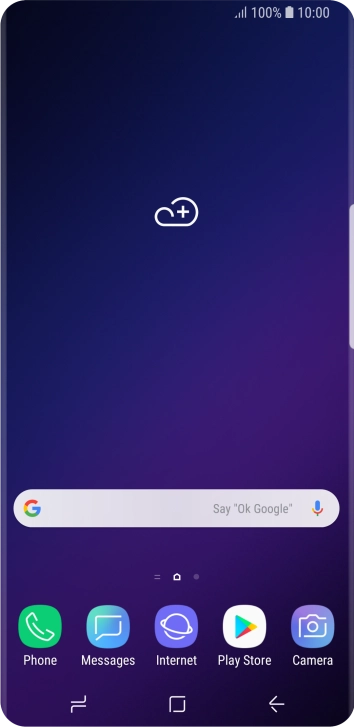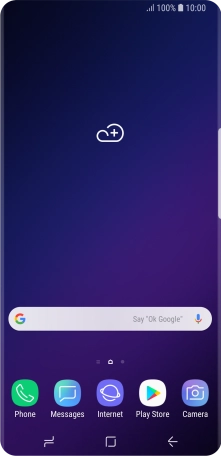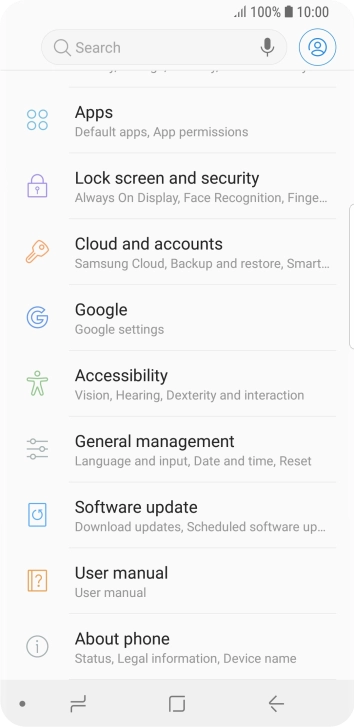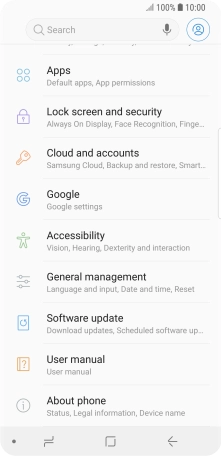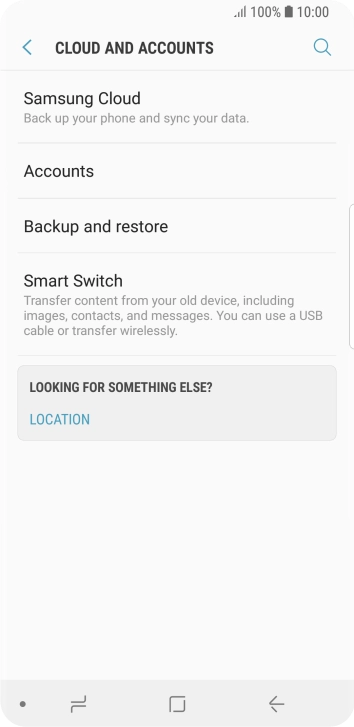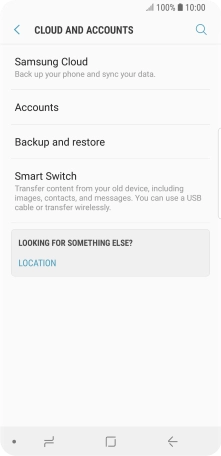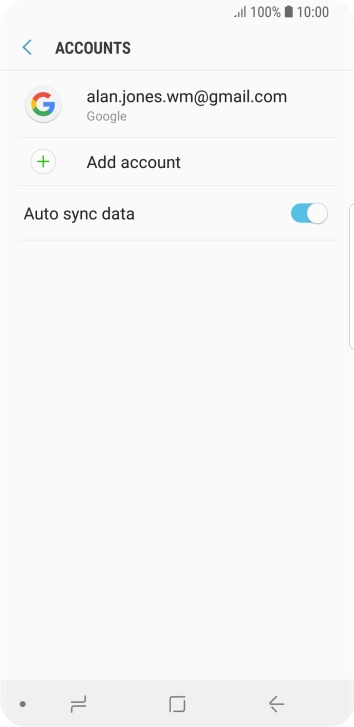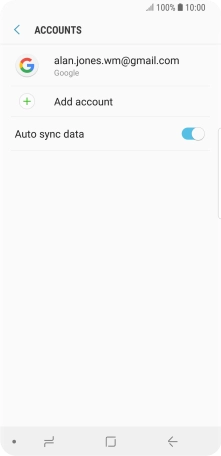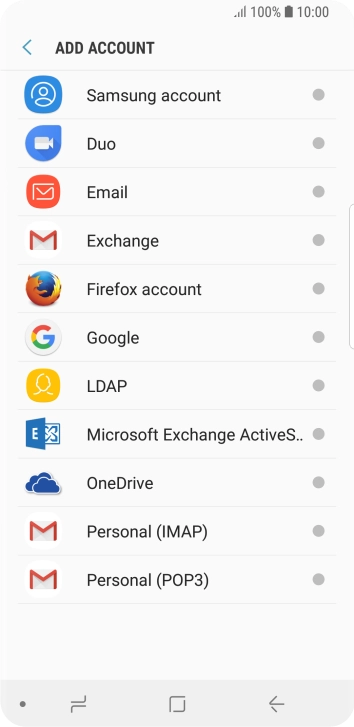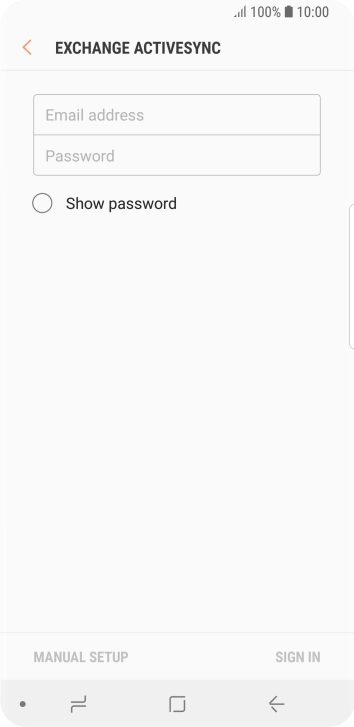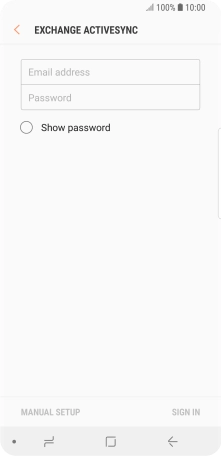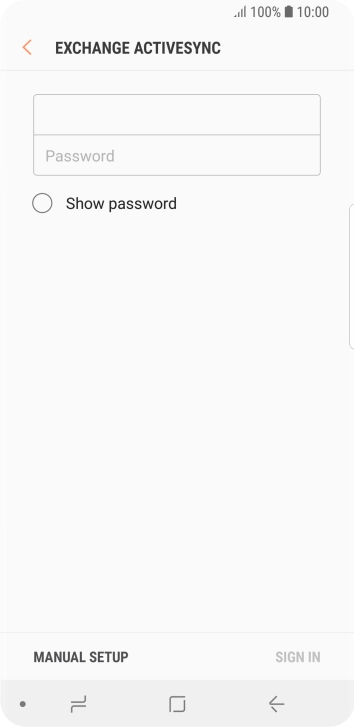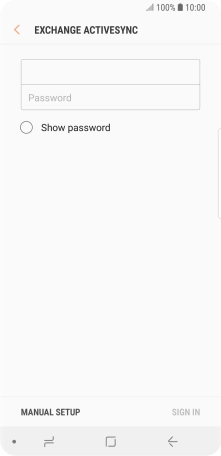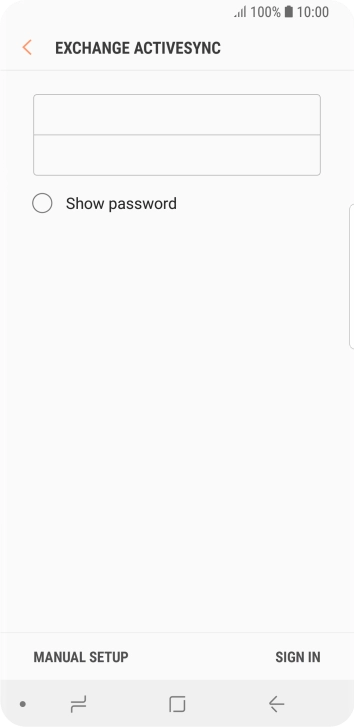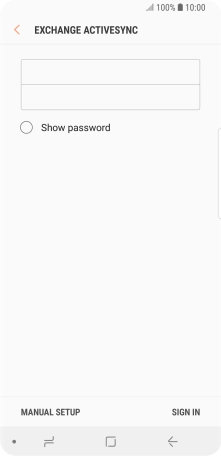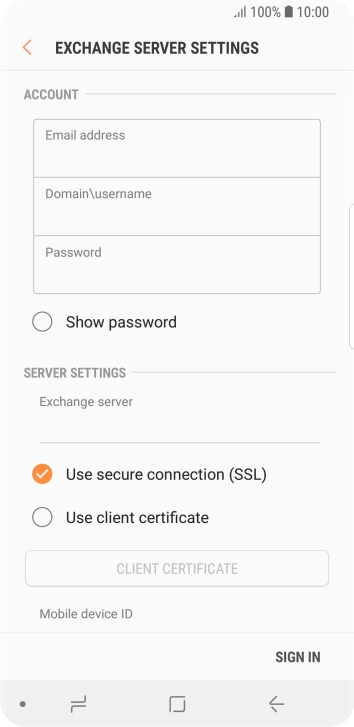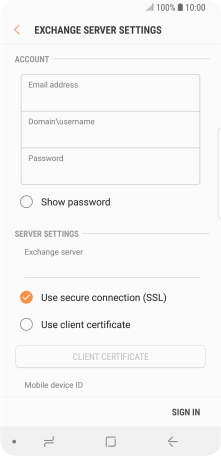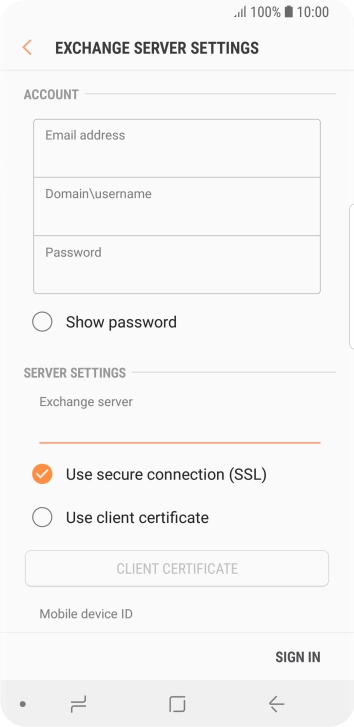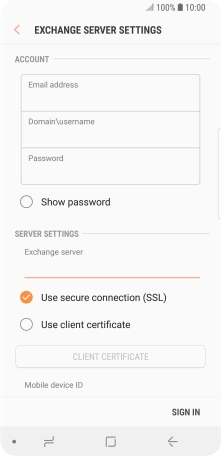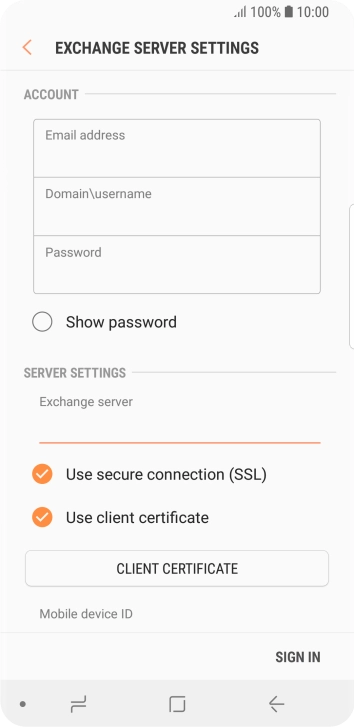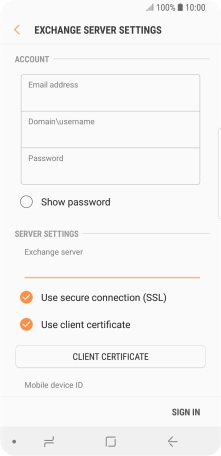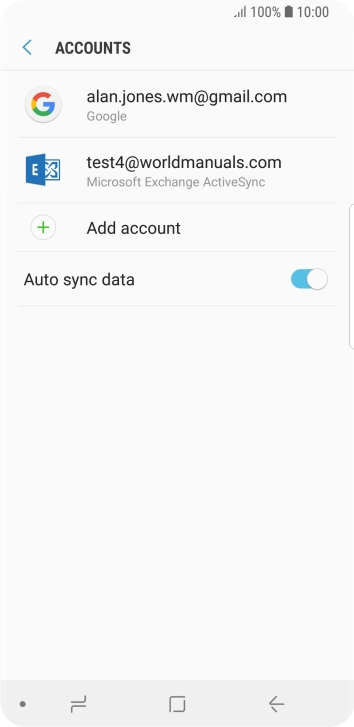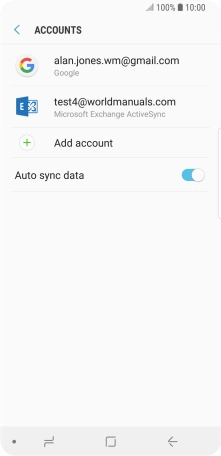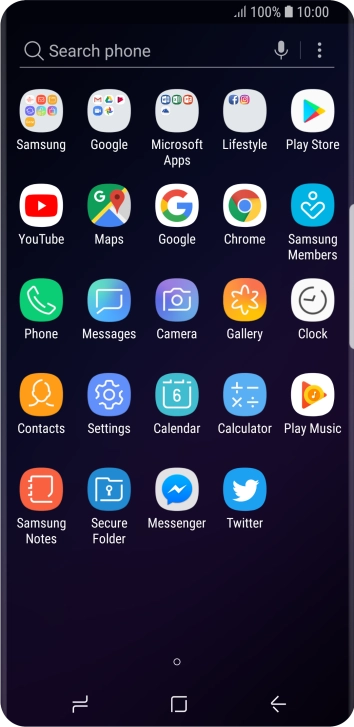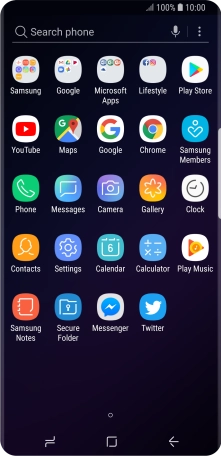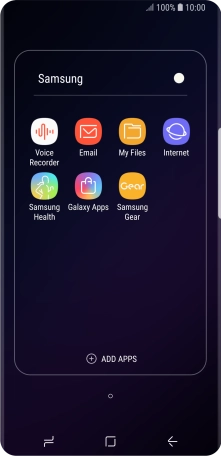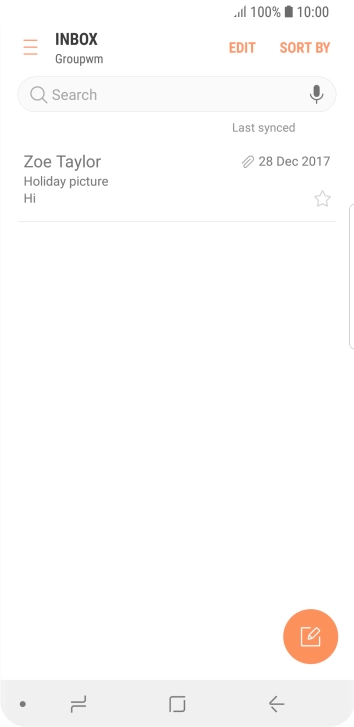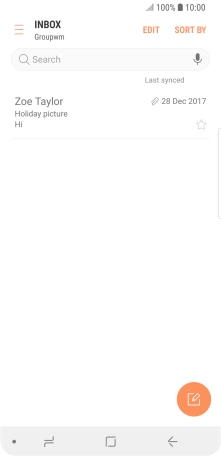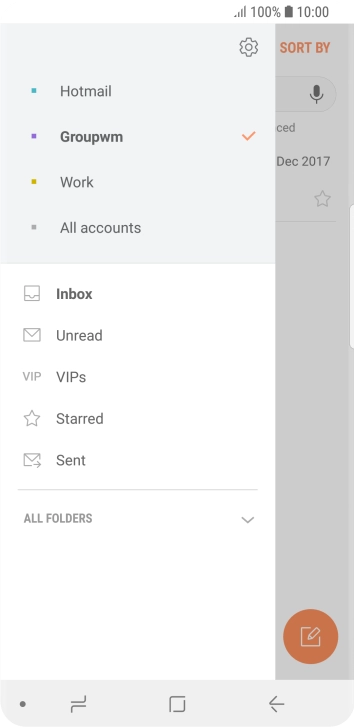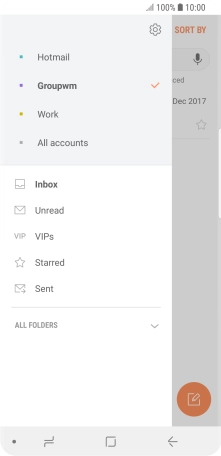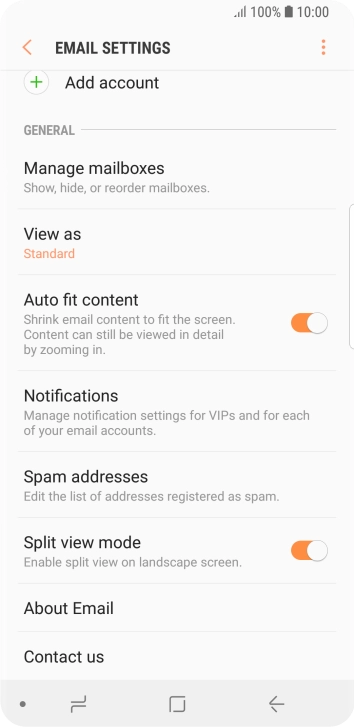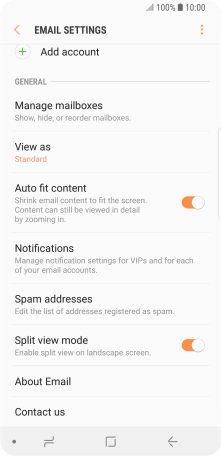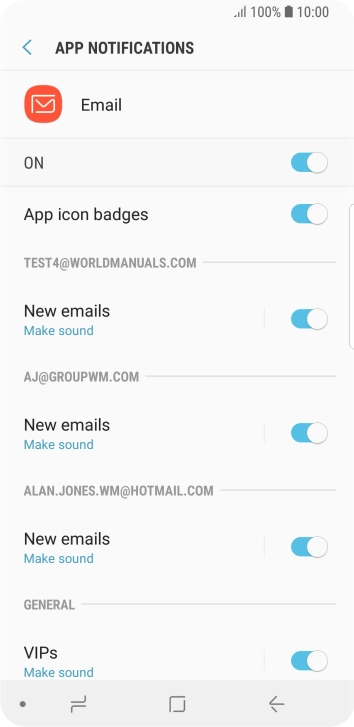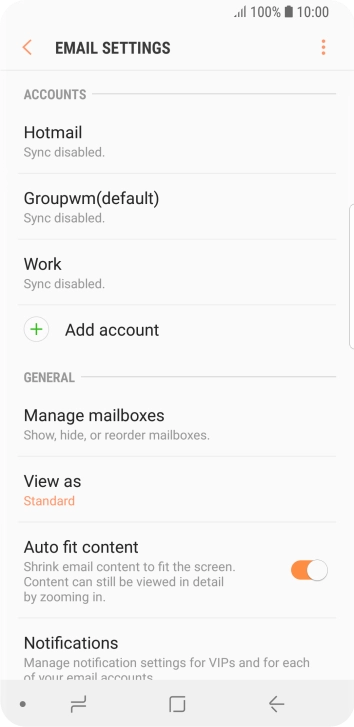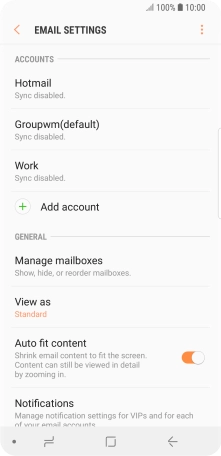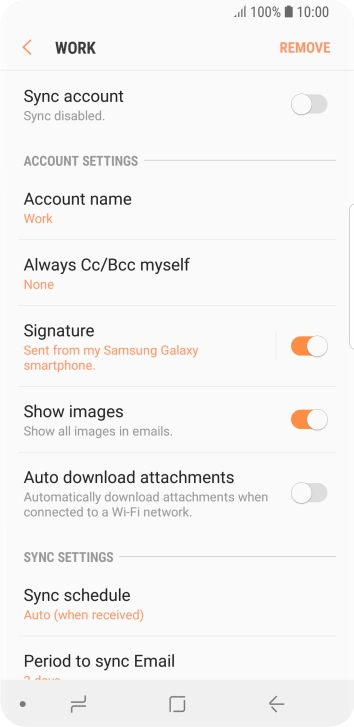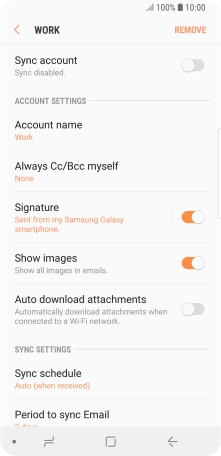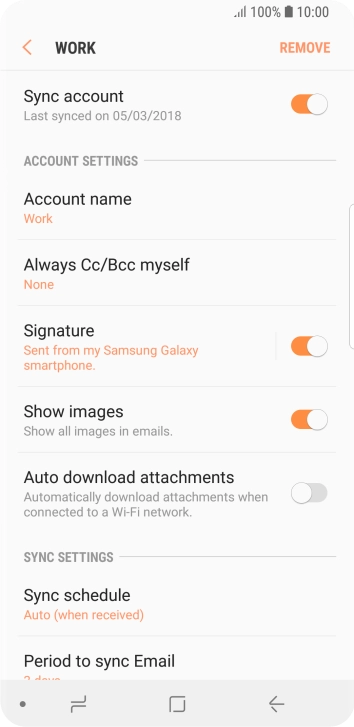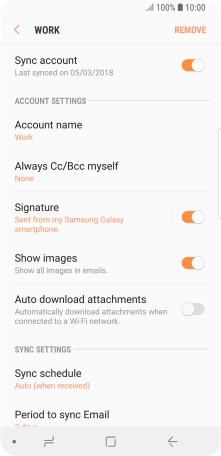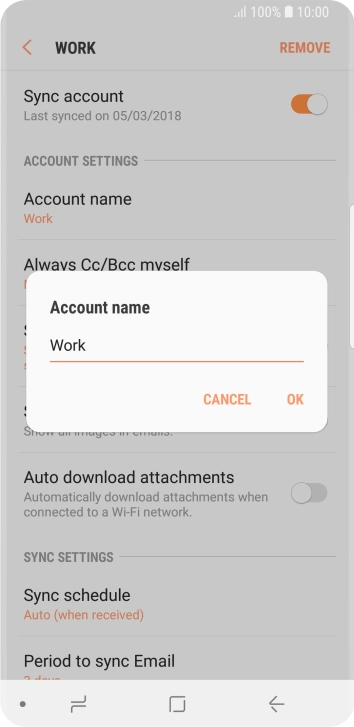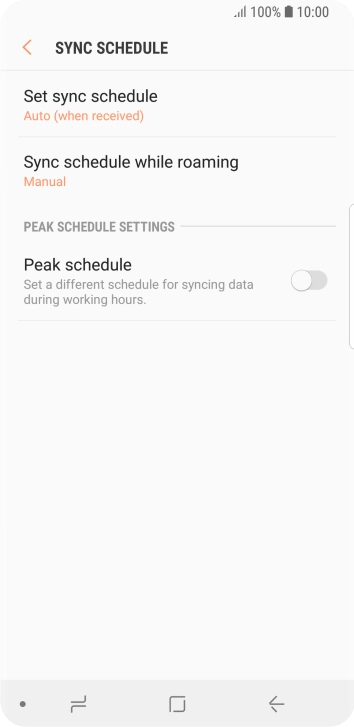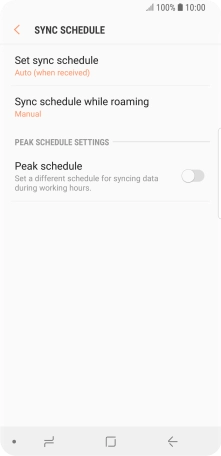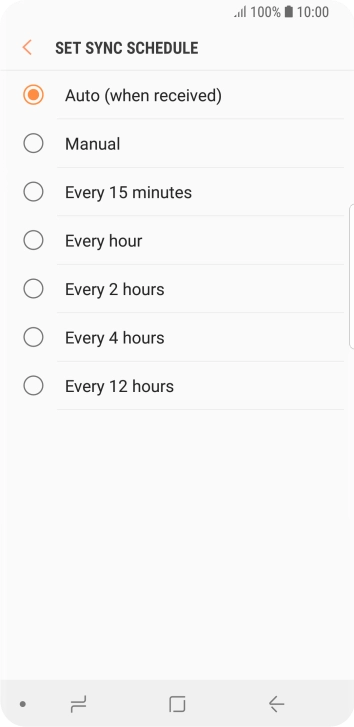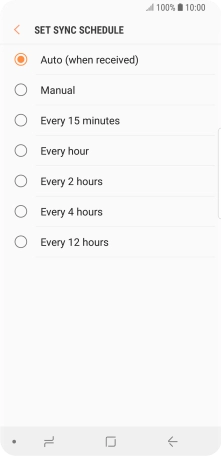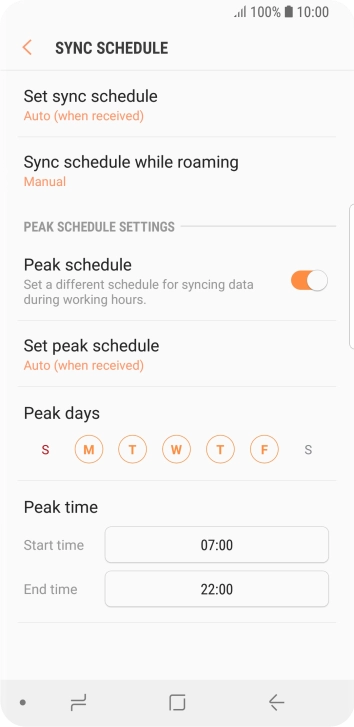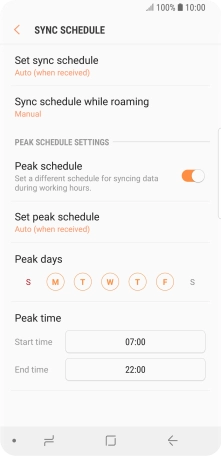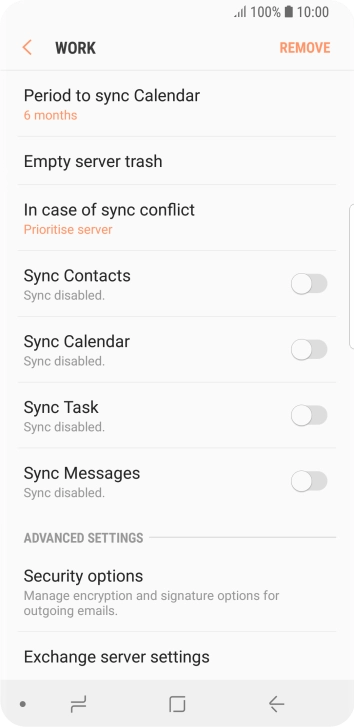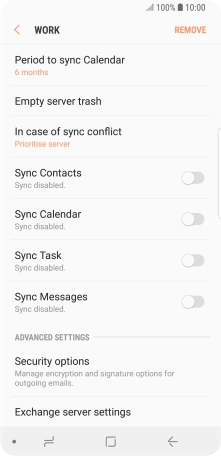Slide your finger downwards starting from the top of the screen.
Press Cloud and accounts.
Press Microsoft Exchange ActiveSync.
Press Email address and key in your email address.
Press Password and key in the password for your email account.
Press the field below "Domain\username" and key in the domain and username separated by a "\".
Press the field below "Exchange server" and key in the server address.
Press Use secure connection (SSL) to turn on the function.
It's recommended that you turn on encryption of email so that all email you send and receive are encrypted and secured in the best possible way.
Press Use client certificate to turn the function on or off.
If you turn on the function, press CLIENT CERTIFICATE and follow the instructions on the screen to install the required certificate.
Press the Home key to return to the home screen.
Slide your finger upwards on the screen.
Slide your finger right starting from the left side of the screen.
Press the indicator below the required email account to turn the function on or off.
Press the required account.
Press the indicator next to "Sync account" to turn on the function.
Key in the required name and press OK.
Press the required setting.
Press the indicator next to "Peak schedule" to turn on the function and follow the instructions on the screen to select the required settings.
Press the required data types to turn synchronisation on or off.
Press the Home key to return to the home screen.