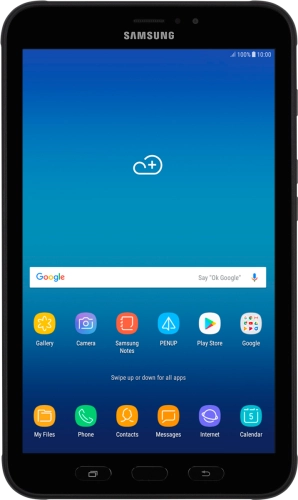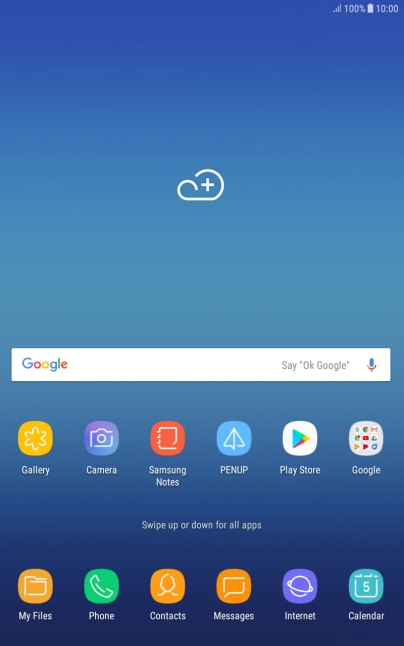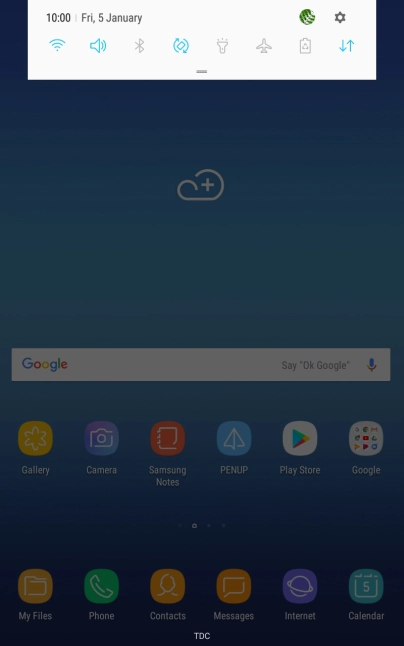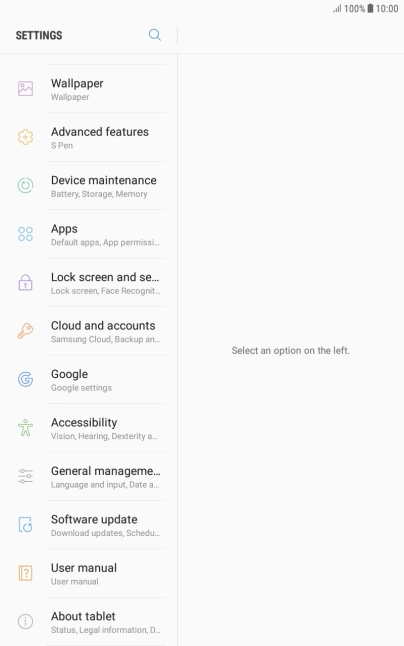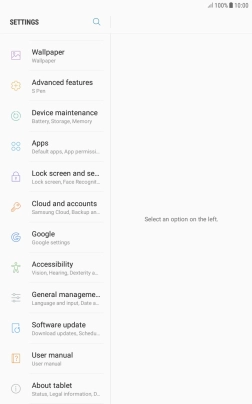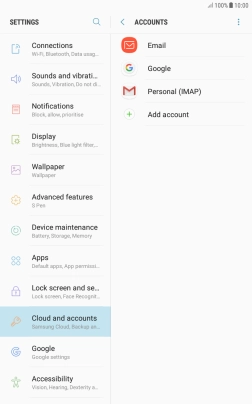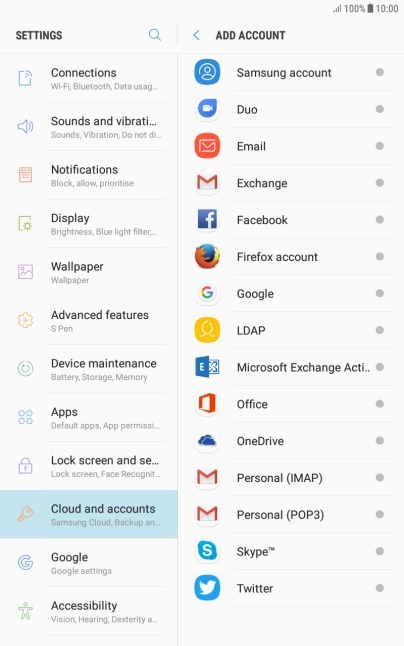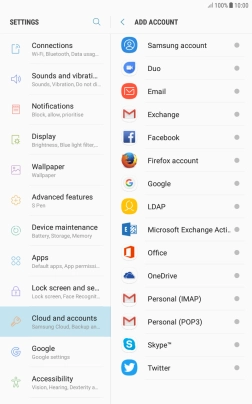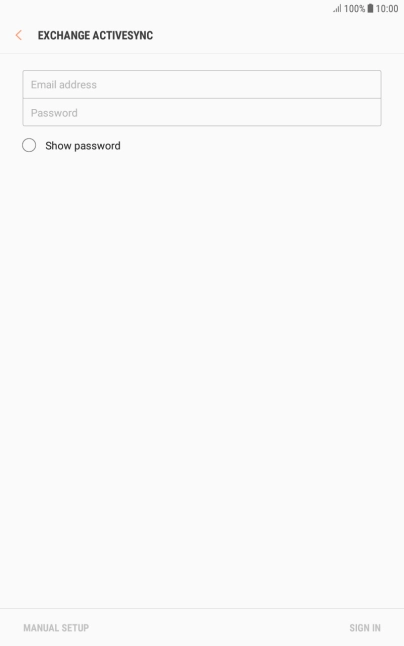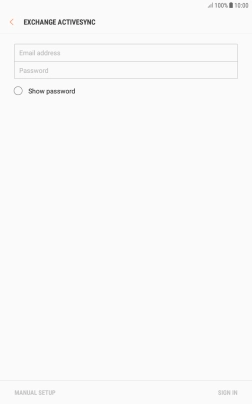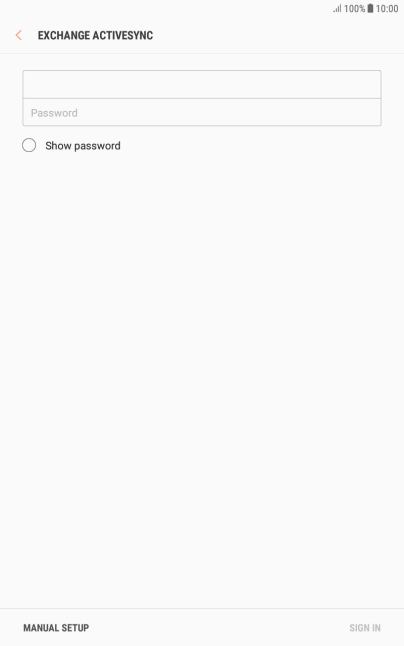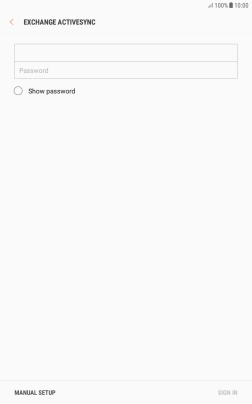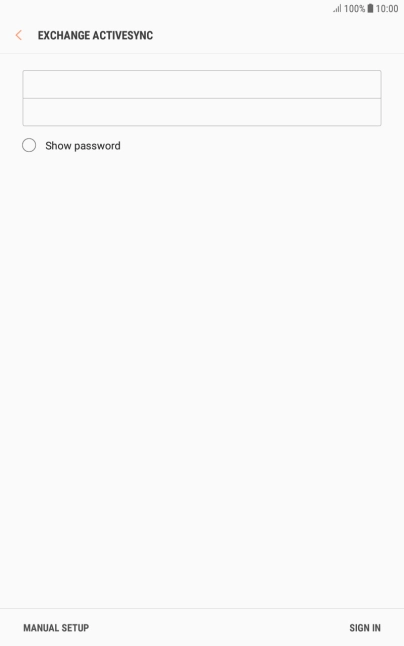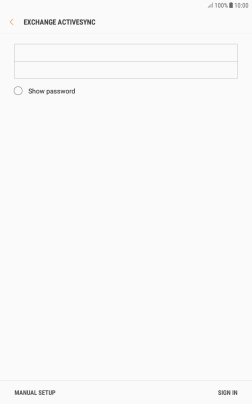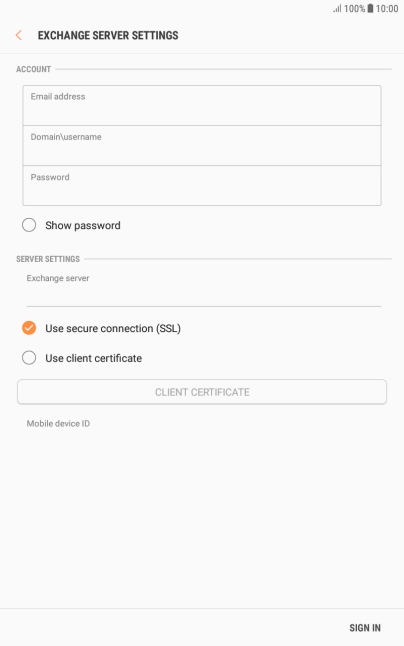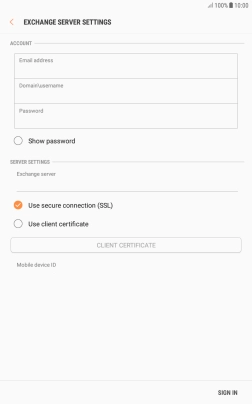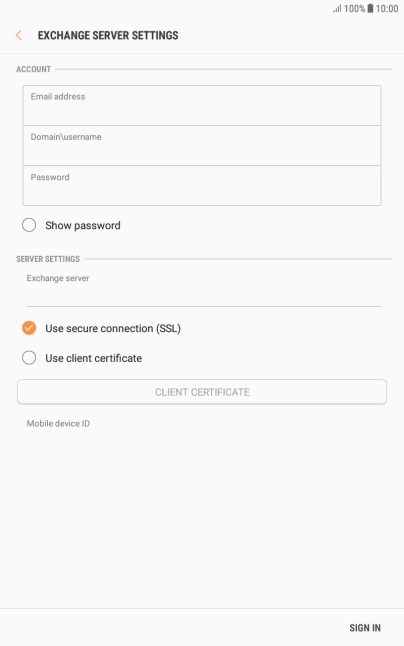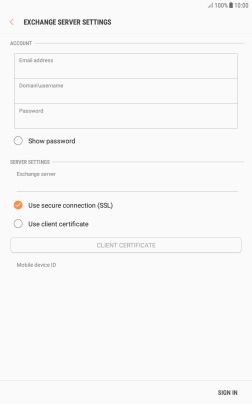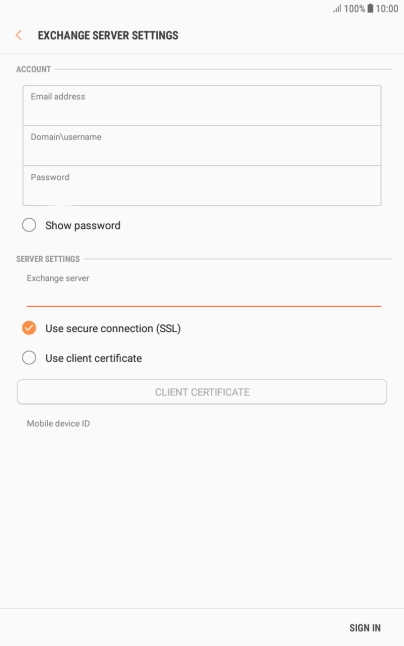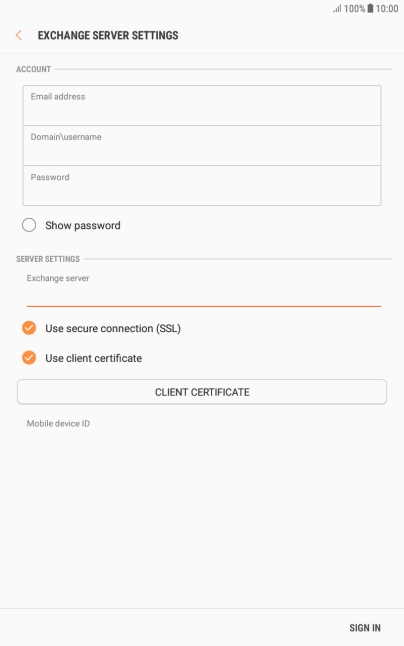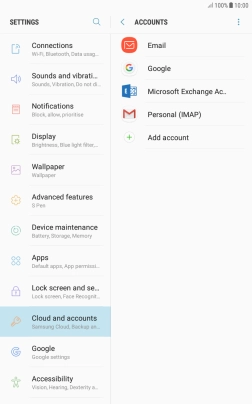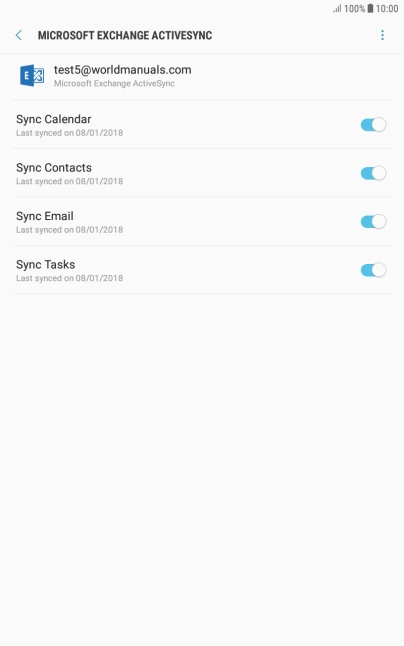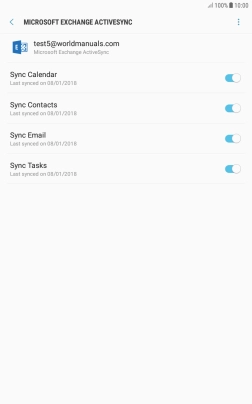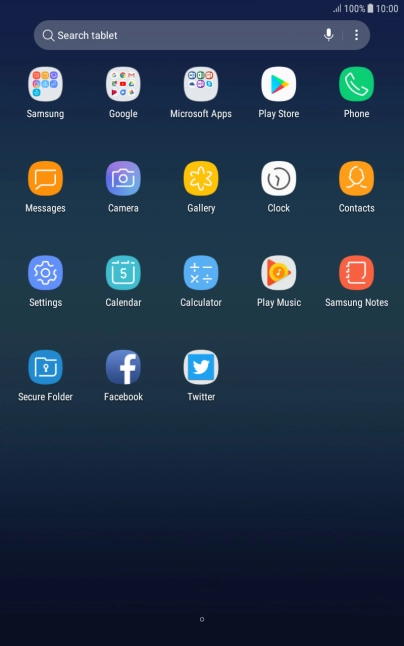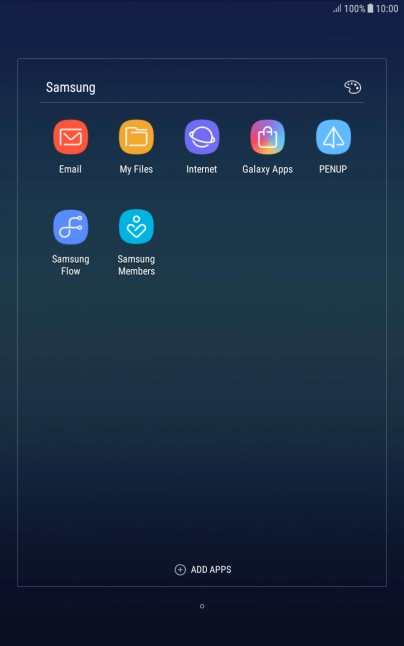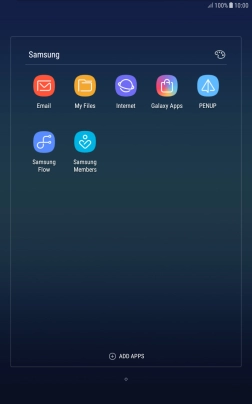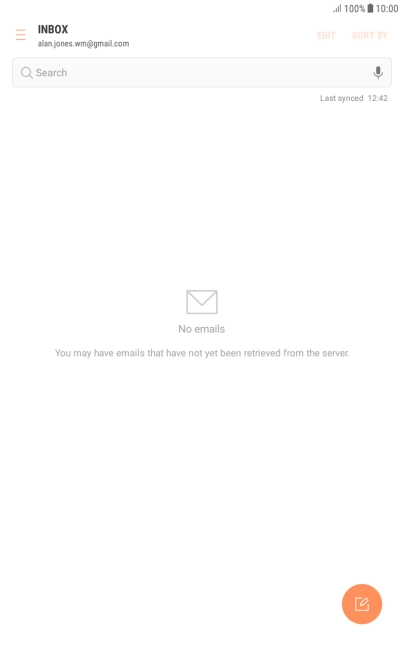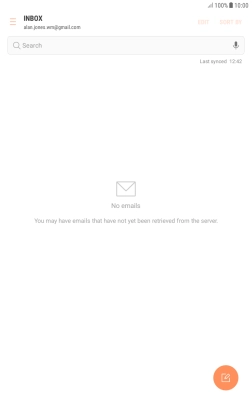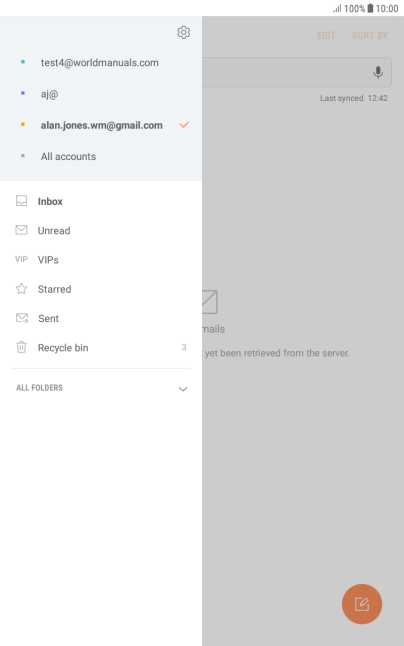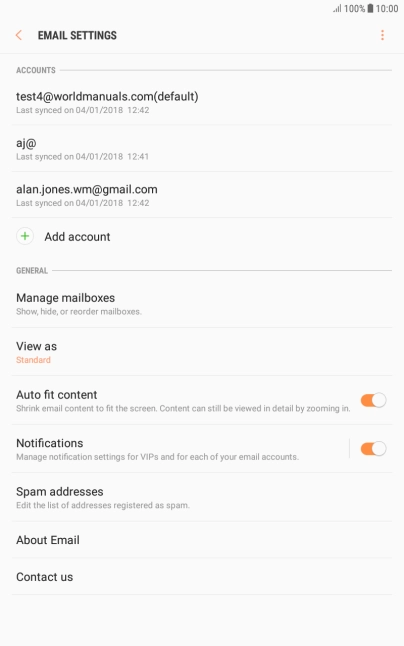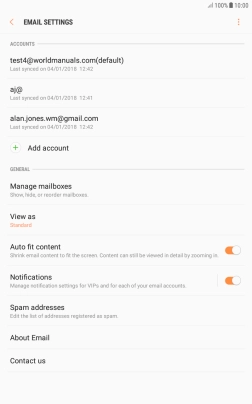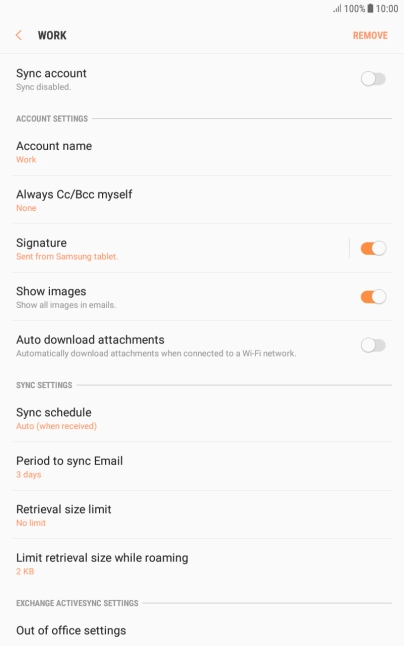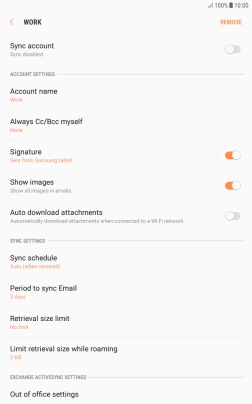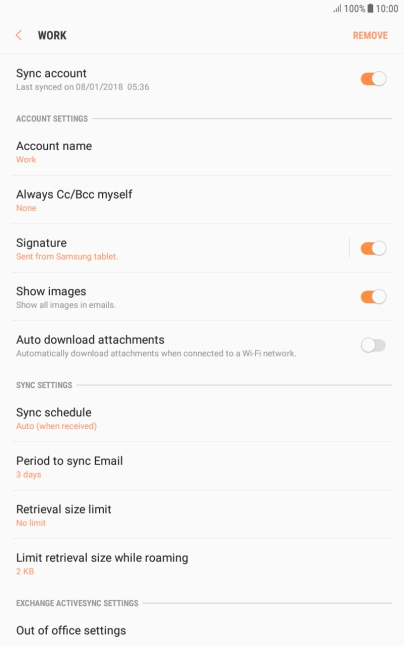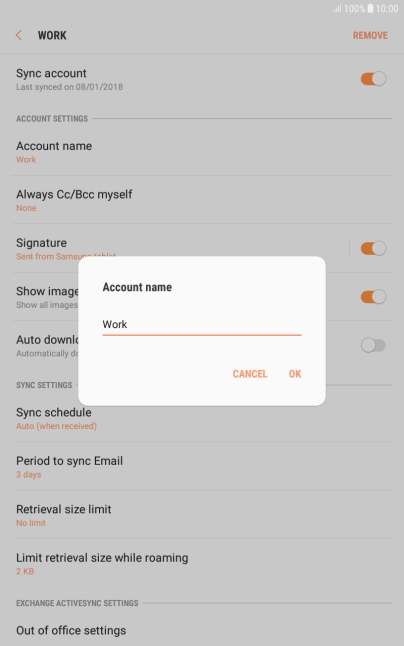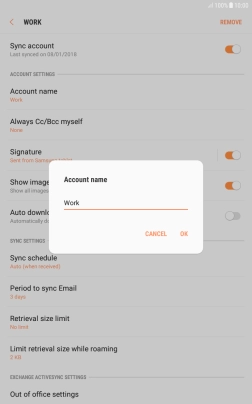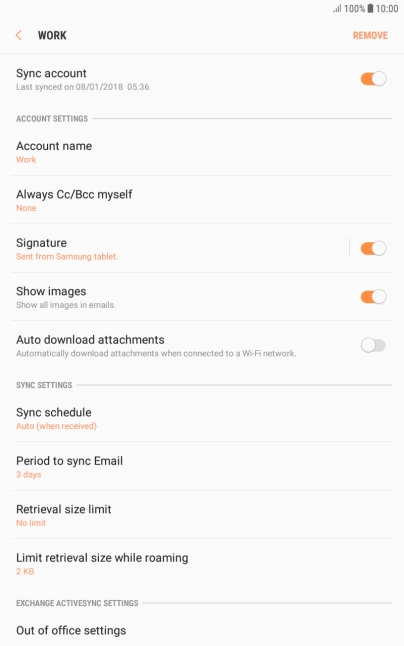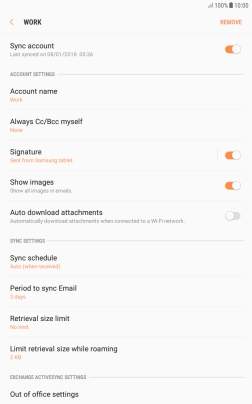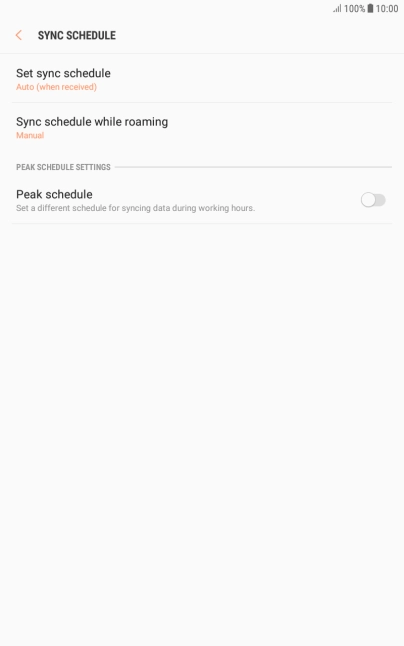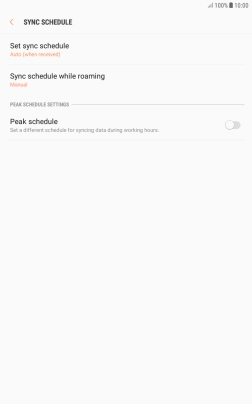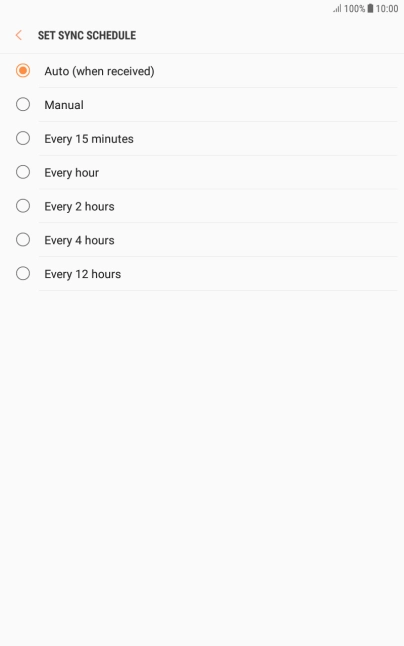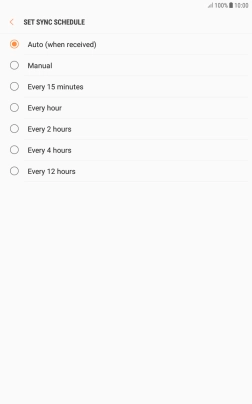Search suggestions will appear below the field as you type
Browse via device topic
Set up your tablet for Exchange email
You can set up your tablet to send and receive email from your Exchange email account. To set up your tablet for Exchange email, you need to set up your tablet for internet.
Select an alternative email configuration:
- Set up your tablet for POP3 email
- Set up your tablet for IMAP email
- Set up your tablet for Telstra Mail
Step 1 of -
Step 1 of -