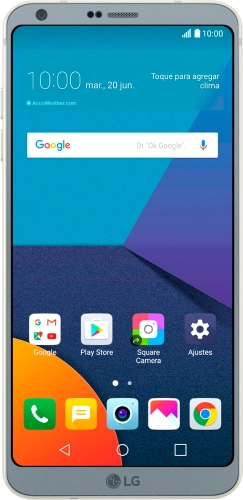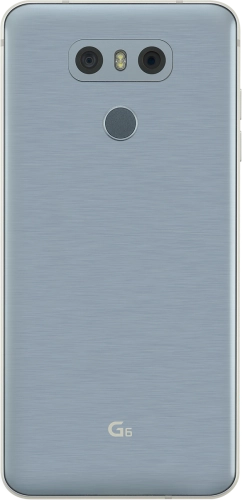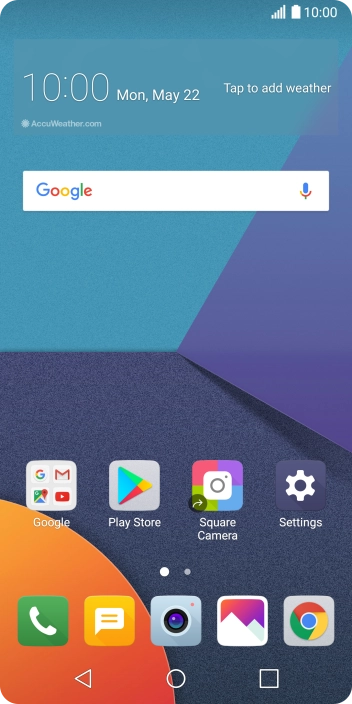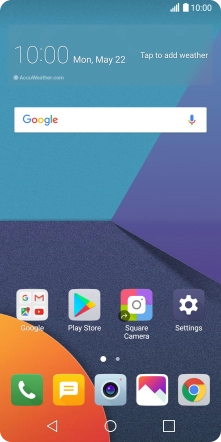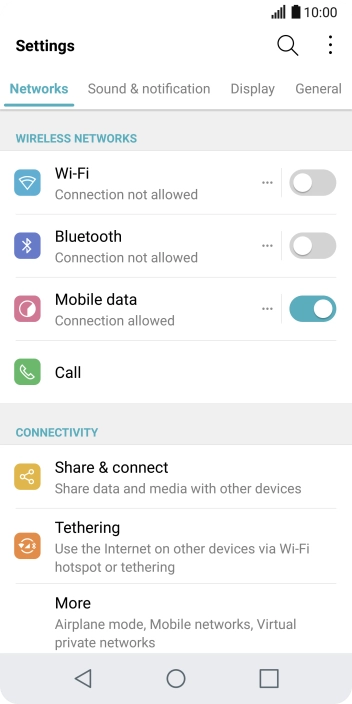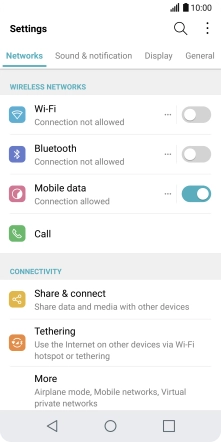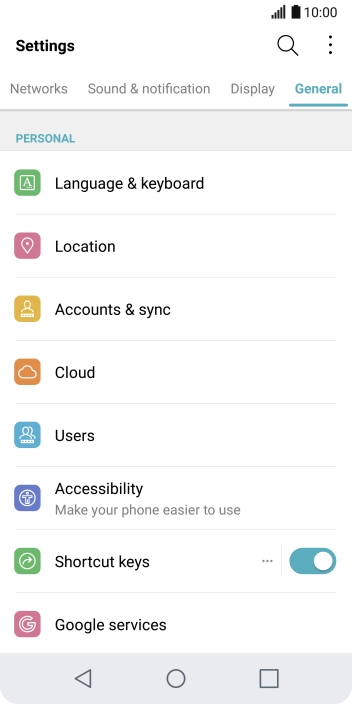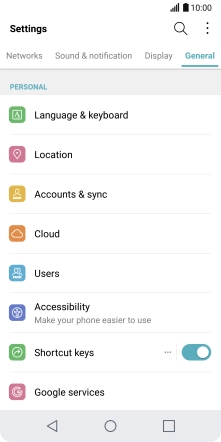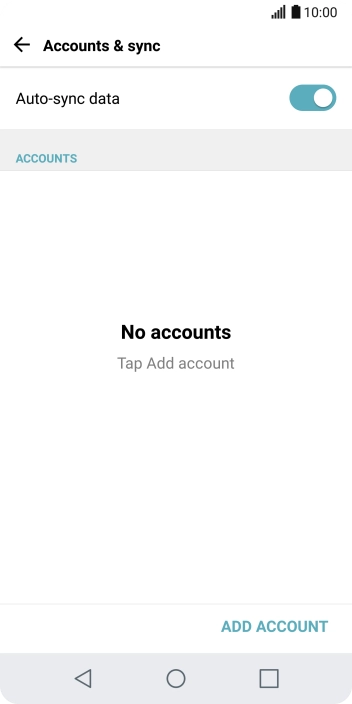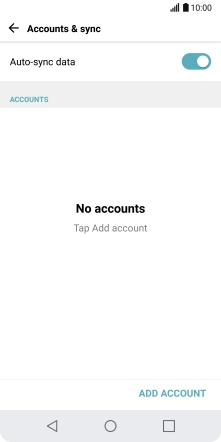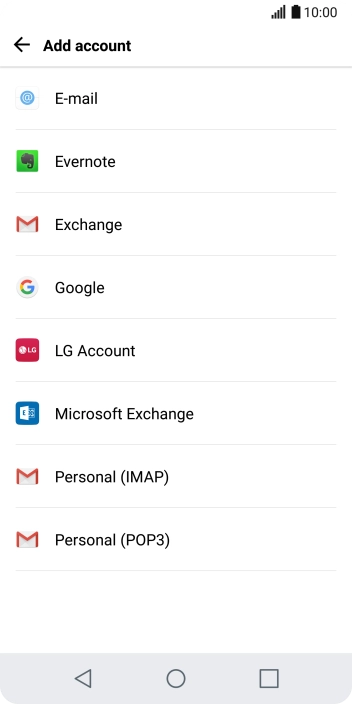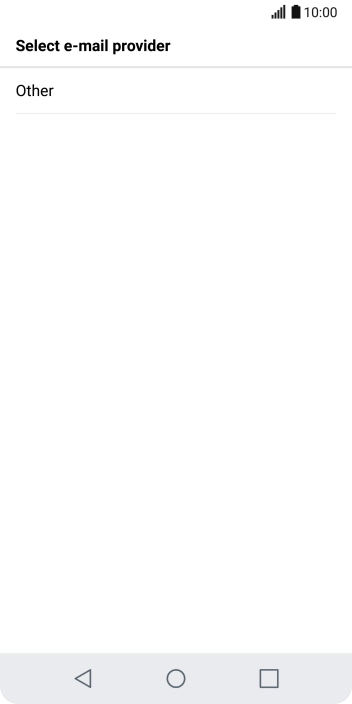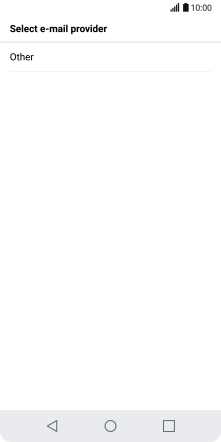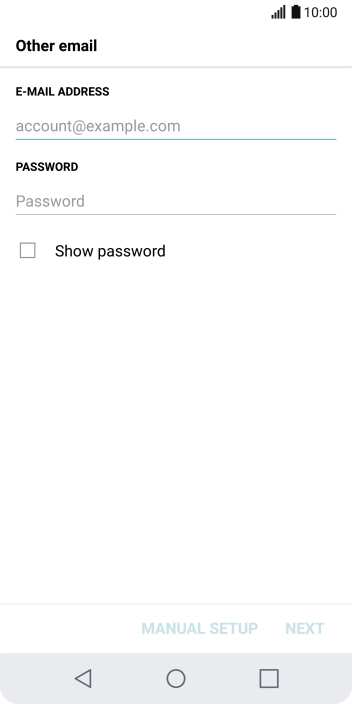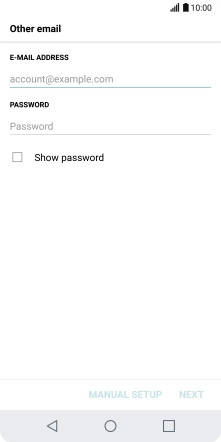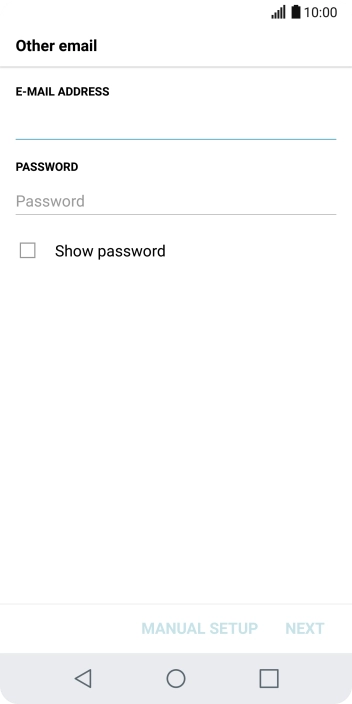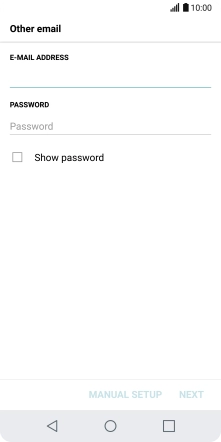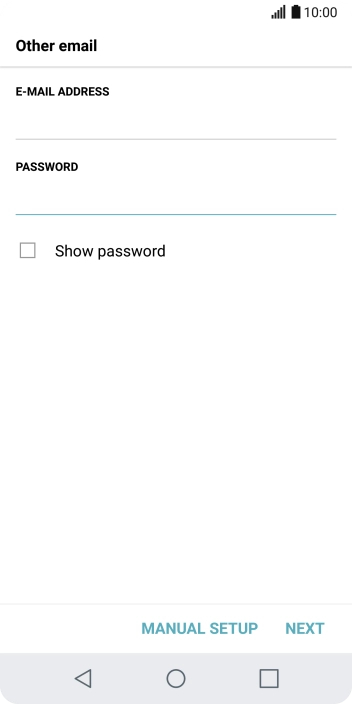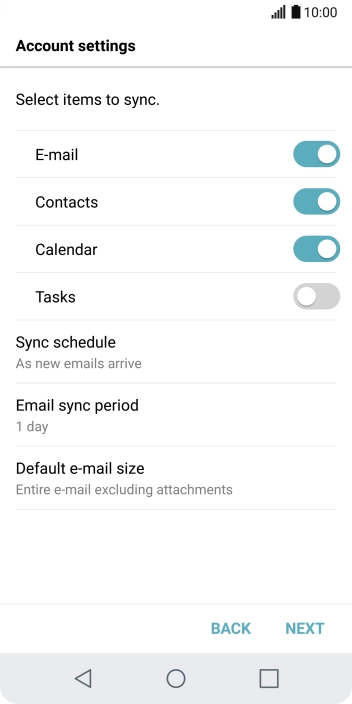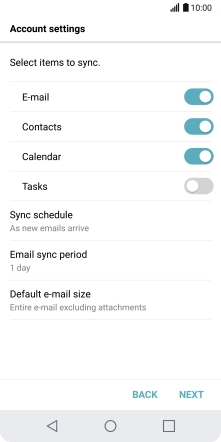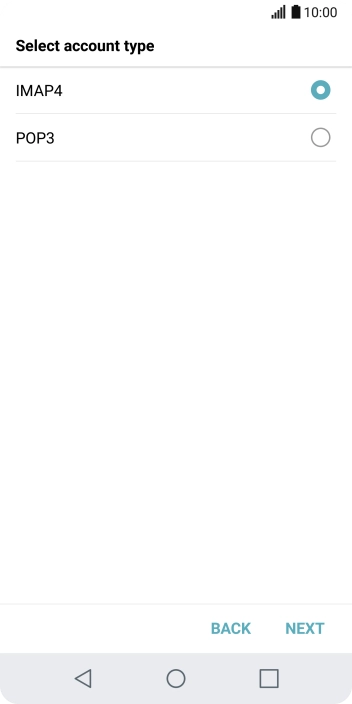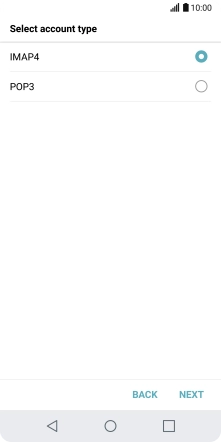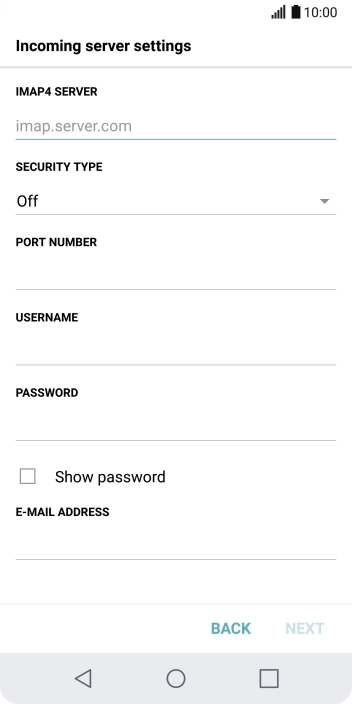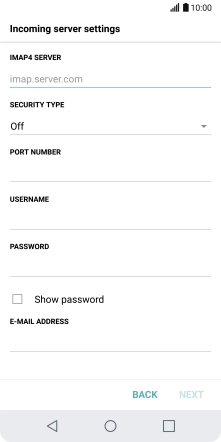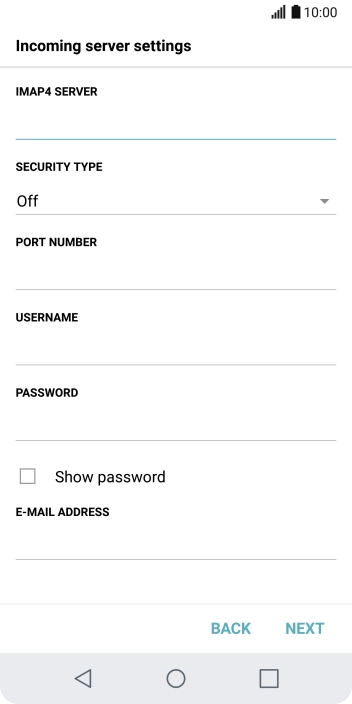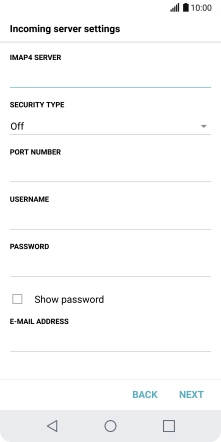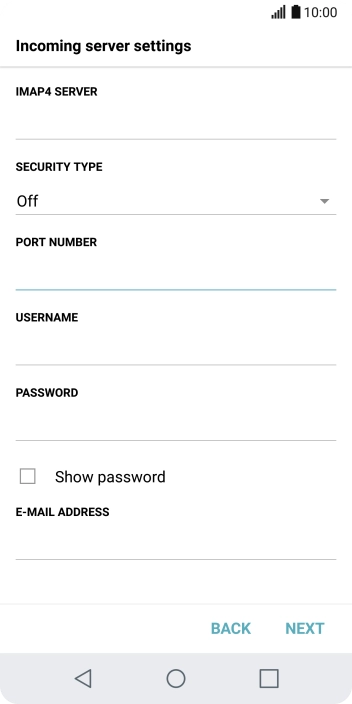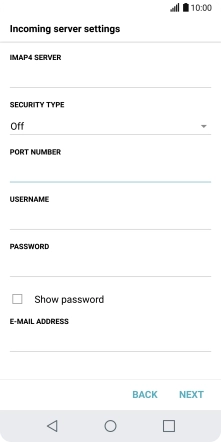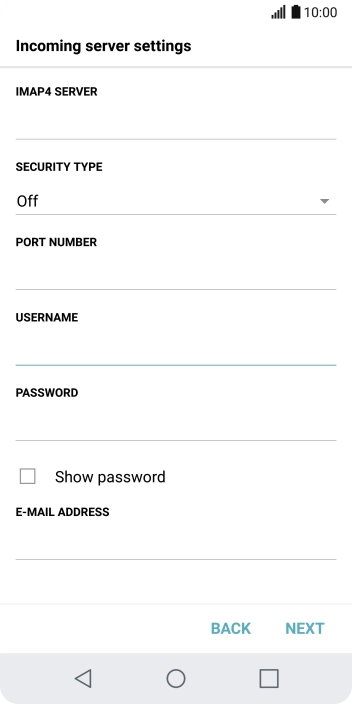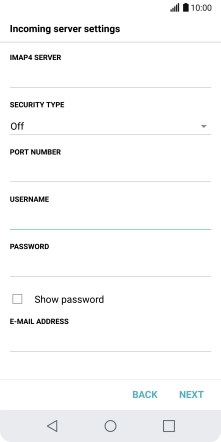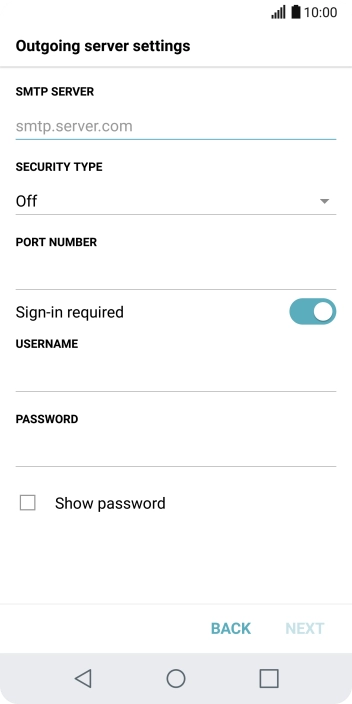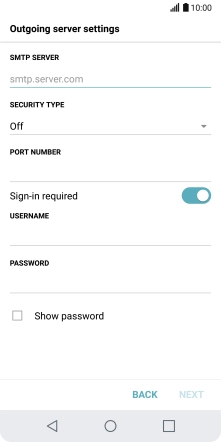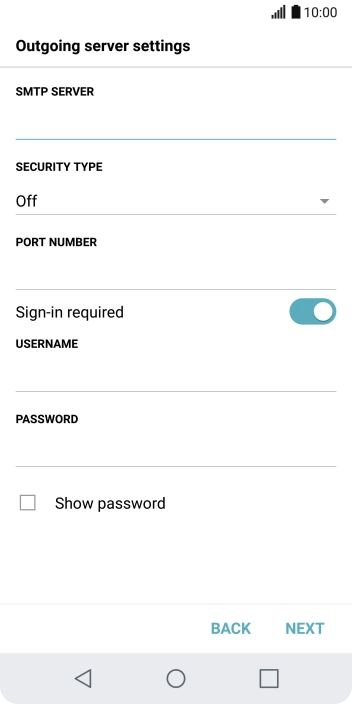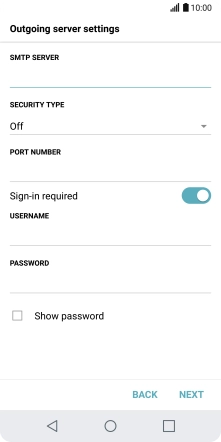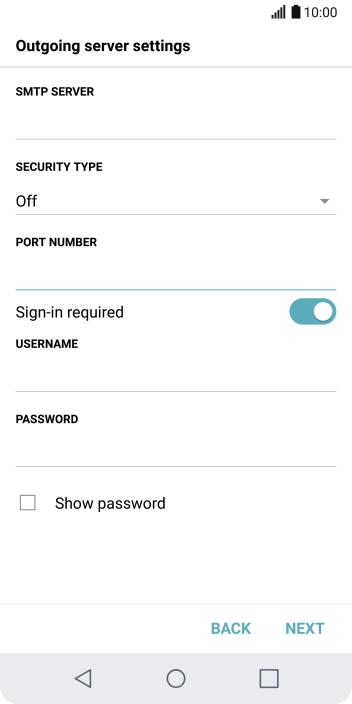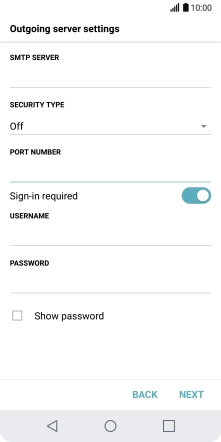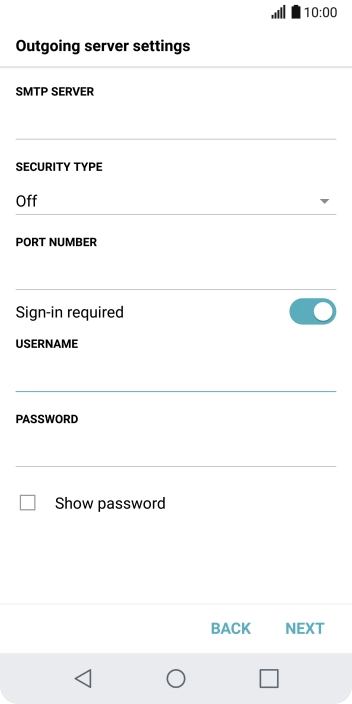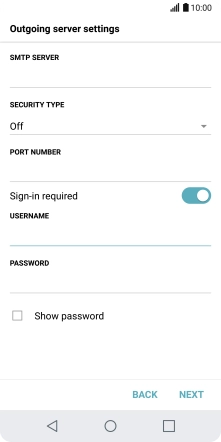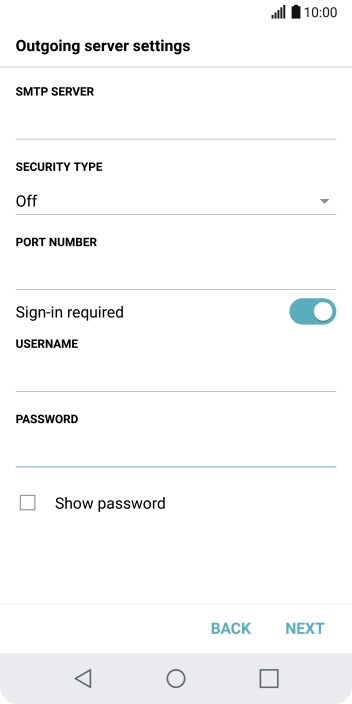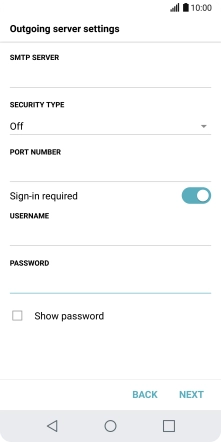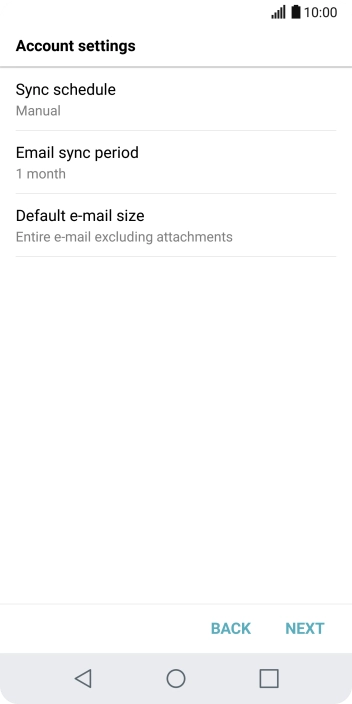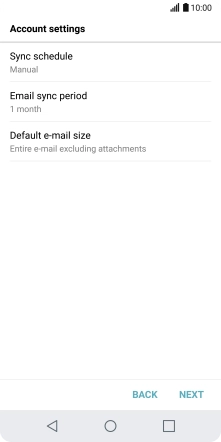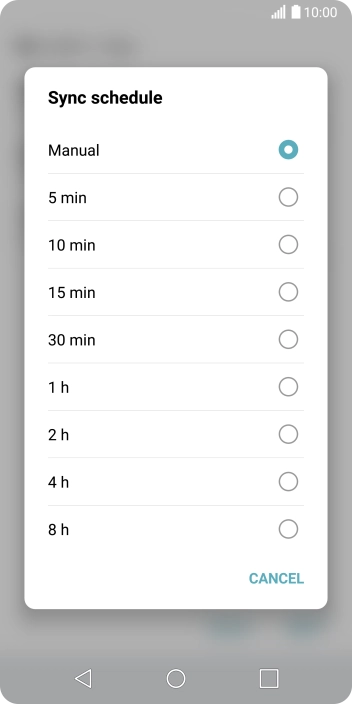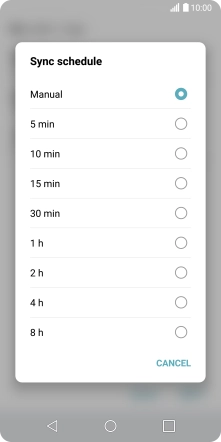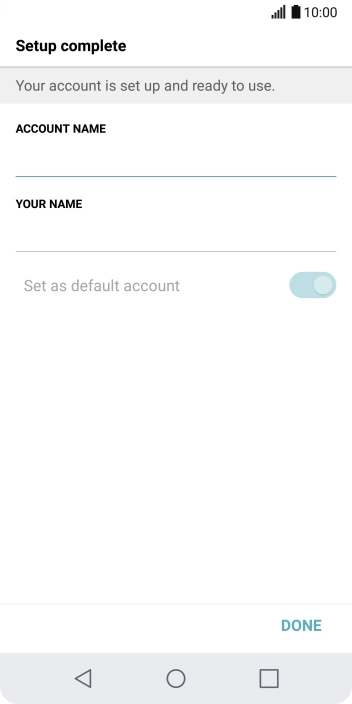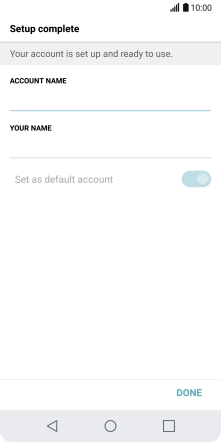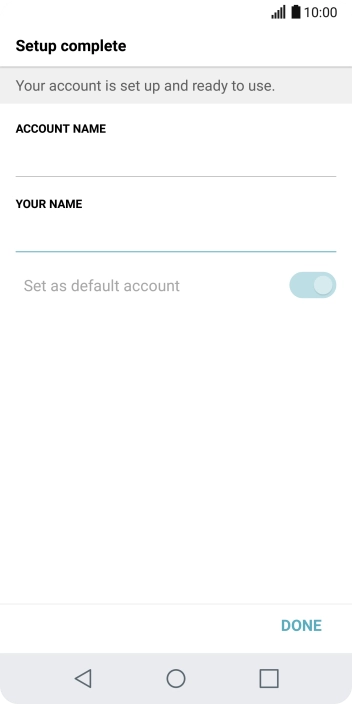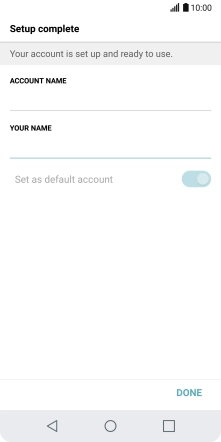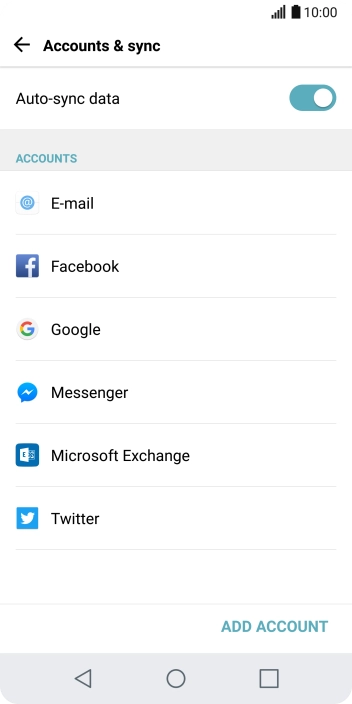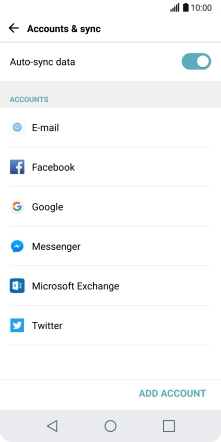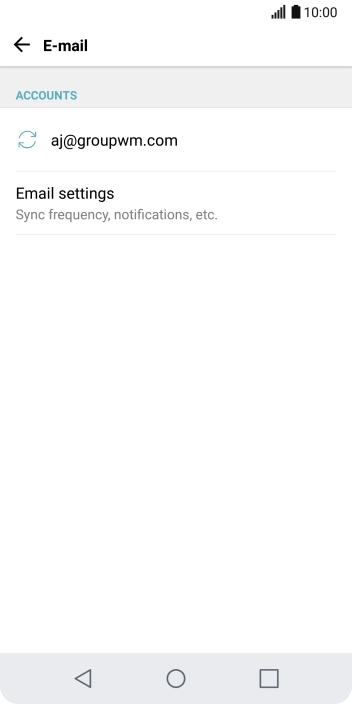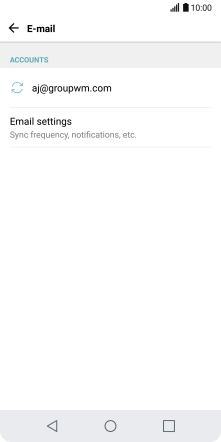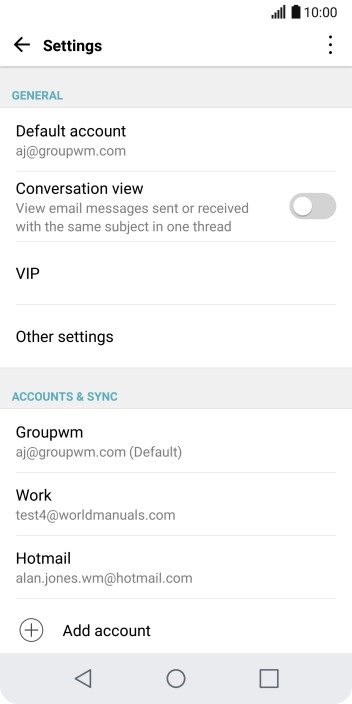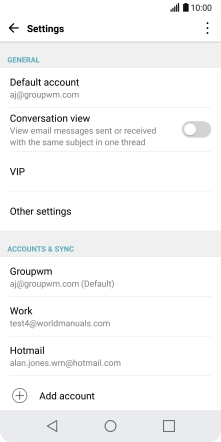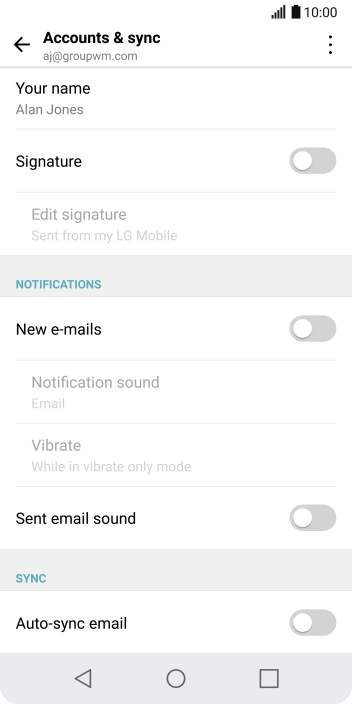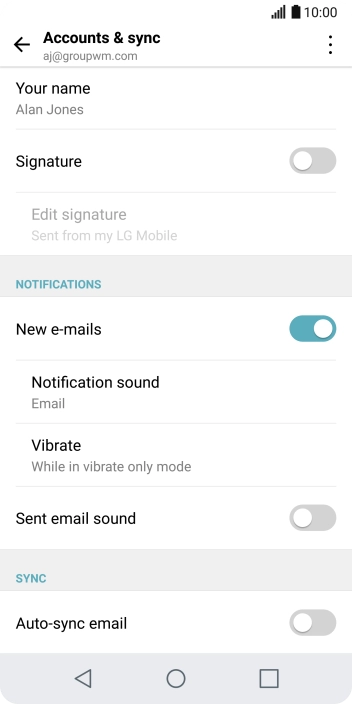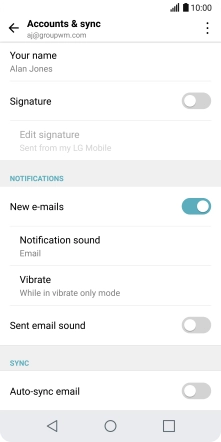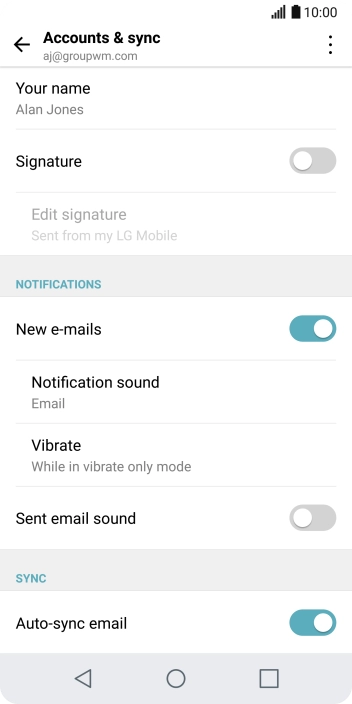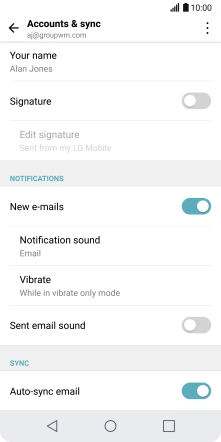Search suggestions will appear below the field as you type
Quick links to popular guides
Browse via device topic
Set up your phone for IMAP email
You can set up your phone to send and receive email from your email accounts. Using IMAP, your email are kept on the server and are synchronised between all of your devices. It is therefore possible to access your email from different devices. To set up your phone for IMAP email, you need to set up your phone for internet.
Select an alternative email configuration:
- Set up your phone for Telstra Mail
- Set up your phone for POP3 email
- Set up your phone for Exchange email
Step 1 of -
Step 1 of -